 Este ave que habita en Guatemala y partes de Centroamerica, es considerada desde el 18 de noviembre de 1871 como Simbolo Patrio de Guatemala, y es una muy hermosa ave y a la vez muy dificil de encontrar.
Este ave que habita en Guatemala y partes de Centroamerica, es considerada desde el 18 de noviembre de 1871 como Simbolo Patrio de Guatemala, y es una muy hermosa ave y a la vez muy dificil de encontrar.Representa las más altas dignidades religiosas de los ancestros mayas.
Esta ave tan preciada por la Civilización maya representa la Libertad y se caracteriza por su bello pecho y abdomen rojo carmesí y su plumaje verde brillante.
En Guatemala, se encuentran actualmente en seis regiones geográficas bien establecidas: Huehuetenangoa, Quiché, Alta Verapaz, Zacapa, parte norte de El Progreso e Izabal.
En 1979, la Universidad de San Carlos de Guatemala estableció un refugio para el Quetzal en Baja Verapaz, en terrenos donados por la Corporación Municipal de Salamá, muy cerca de la carretera a Cobán.
Este lugar se conoce como Biotopo del Quetzal. Un biotopo es una región con características biológicas, ecológicas y paisajísticas que garantizan la supervivencia de algún animal, en este caso del Quetzal. Este biotopo es un hogar para los quetzales y otras especies de la fauna y la flora amenazadas de extinción. En él está prohibida la caza y la depredación.
La deforestación y los depredadores ha puesto en peligro de extinción al ave símbolo de nuestro país, El Quetzal, por lo que ha migrado de la propia reserva natural ubicada entre los minucipios de Purulhá y Salamá, Baja Verapaz.
Estado de conservación
Casi amenazado
fuente: Images of the World

Búsqueda personalizada


 Gespeaker
Gespeaker





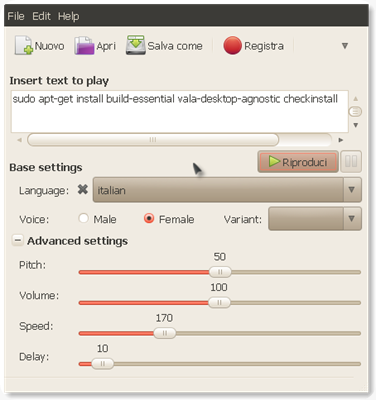
 Nuvola Player
Nuvola Player
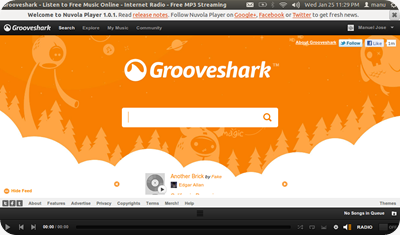

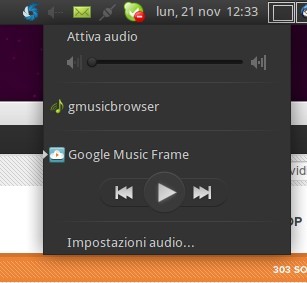
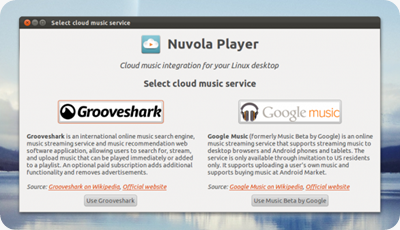




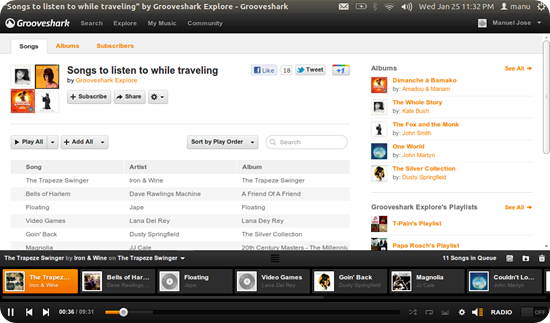

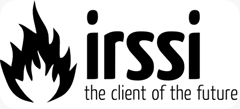

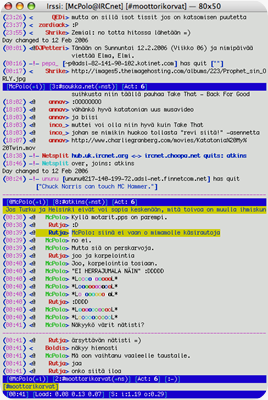



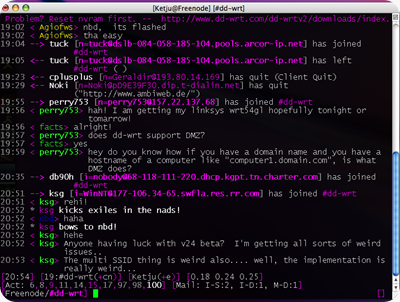

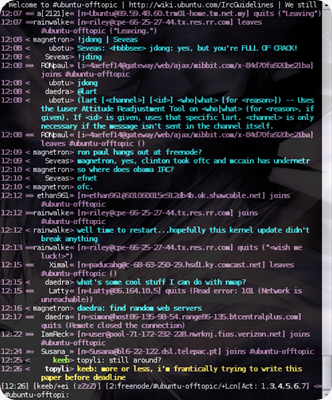















El Mundo de Ubuntu en las Redes Sociales
Espero que esta publicación te haya gustado. Si tienes alguna duda, consulta o quieras complementar este post, no dudes en escribir en la zona de comentarios. También puedes visitar Facebook, Twitter, Google +, Linkedin, Instagram, Pinterest, restantes Redes Sociales y Feedly donde encontrarás información complementaria a este blog. COMPARTE EN!