 Ubuntu 12.10 llega con una buena cantidad de novedades que sin duda nos harán considerar la posibilidad de instalar Ubuntu 12.10 en nuestros equipos de producción, pues las novedades bien valen la pena.
Ubuntu 12.10 llega con una buena cantidad de novedades que sin duda nos harán considerar la posibilidad de instalar Ubuntu 12.10 en nuestros equipos de producción, pues las novedades bien valen la pena.Entre las principales novedades de Ubuntu 12.10 Quantal Quetzal se encuentran las siguientes:
- Unity 6.8.0 con mejoras de apariencia y rendimiento
- Cambios notables en el diseño de los temas e iconos de la distribución
- Inclusión de nuevos lentes tales como el polémico lente de Amazon
- Nuevo menú de sincronización
- Ubuntu One Music Web Apps
- Una imagen de instalación mucho más pesada que no cada en un CD-ROM
- GRUB2 firmado para hacer uso de UEFI y su Secure Boot
- Encriptación completa del disco duro
- Y las nuevas versiones de las aplicaciones que a todos nos gustan
Si ya tenemos descargada nuestra imagen ISO desde el sitio web de Ubuntu y contamos con un DVD o una memoria USO (pendrive) con espacio suficiente para almacenar la nueva imagen ISO de Ubuntu, podemos seguir con los pasos para realizar una correcta grabación de la imagen ISO en el medio de instalación sin importar el sistema operativo que estés usando actualmente.
Ahora vamos a comenzar a instalar Ubuntu 12.10 Quantal Quetzal paso a paso en tu PC (computadora personal) o tu Laptop (computadora portátil) haciendo uso del DVD que has quemado o de la memoria USB (pendrive) que has utilizado para grabar la imagen ISO de Ubuntu.
Instalar Ubuntu 12.10 Quantal Quetzal.
Esta guía para instalar Ubuntu 12.10 Quantal Quetzal se encuentra separada en las mismas secciones que se pueden observar en el proceso de instalación de la distribución con la intensión de hacerla más fácil de seguir.Bienvenido/a.
La primera pantalla que vamos a ver cuando comencemos a instalar Ubuntu 12.10 Quantal Quetzal será la pantalla de bienvenida donde podremos elegir el idioma que vamos a utilizar durante la instalación del sistema. Este mismo idioma que se utilizará de forma predeterminada en el sistema una vez se encuentre completamente instalado en nuestro equipo.En esta pantalla se nos presentan dos botones con las opciones de “Probar Ubuntu” e “Instalar Ubuntu” si ya has elegido Español como el idioma de instalación en la lista que se encuentra en la parte izquierda de la pantalla, de otro modo, los botones aparecerán en ingles con los títulos “Try Ubuntu” e “Install Ubuntu”.
Probar Ubuntu: esta opción nos permite iniciar una sesión Live o en Vivo de la distribución de Canonical. Sesión donde podremos probar las características incluidas en Ubuntu 2.10 Quantal Quetzal sin necesidad de hacer una instalación completa, ni arriesgarnos a perder datos almacenados en nuestro equipo.
Probar Ubuntu también es muy útil si necesitamos realizar algún tipo de diagnostico o recuperación de información en un equipo de computo con problemas, sea de hardware o software, además también es muy utilizada para hacer transacciones bancarias (en nuestro propio equipo o en un equipo ajeno), puesto que es la forma mas segura existente para acceder a sitios web que requieren el ingreso de información altamente sensible.
Preparando la instalación de Ubuntu.
El segundo paso que debemos sortear al momento de instalar Ubuntu 12.10 Quantal Quetzal en nuestra computadora es verificar que contamos con todo lo necesario para realizar una correcta instalación de la distribución, además de elegir si vamos a descargar e instalar actualizaciones de software (durante el proceso de instalación) y software de terceros no libre que no se incluye en la imagen ISO de Ubuntu 12.10 debido a limitaciones de sus respectivas licencias.tiene al menos 4.9GB de espacio en disco disponible: para una correcta instalación de Ubuntu 12.10 Quantal Quetzal en un equipo de escritorio o computadora portátil, debemos tener disponibles al menos 4.9GB de espacio libre en el disco duro, aunque es recomendable tener un poco más que esto para evitar problemas de almacenamiento una vez comiences a utilizar el sistema y descargar e instalar software y actualizaciones.
está conectado a un toma de corriente: aunque esto no es un requerimiento obligatorio en computadores portátiles, si es recomendable seguirlo. Pues el consumo de energía durante el proceso de instalación es bastante elevado y el instalador de Ubuntu 12.10 no cuenta con un sistema de alerta en caso de que la batería se descargue o este a punto de hacerlo, causando que el computador portátil se apague causando perdida de información y tal vez, daños irreparables en el disco duro de la maquina.
está conectado a Internet: esta verificación tampoco es obligatoria, pero te ayudará a ahorrar tiempo en la descarga de actualizaciones y configuración del idioma en el sistema al momento de iniciar por primera vez Ubuntu 12.10 Quantal Quetzal, pues el instalador de Ubuntu 12.10 realiza estas descargas y actualización de automática gracias a la instalación de paquetes que son descargados desde Internet durante el proceso de instalación.
Adicionalmente en esta parte de la instalación se nos ofrece la opción de elegir si vamos a descargar las actualizaciones del sistema al momento de instalar Ubuntu 12.10 Quantal Quetzal, opción que no recomiendo marcar debido a que puede demorar el proceso de instalación considerablemente.
La otra opción es descargar software de terceros que nos permita reproducir contenido multimedia no libre como es el caso de archivos mp3 o visualizar contenido multimedia en la web desarrollado en Flash, como es el caso de algunos vídeos en YouTube o juegos en sitios web como Facebook.
Yo personalmente prefiero instalar todo este software de manera manual una vez haya concluido el proceso de instalación, pero no hay problema alguno si deseas marcar esta opción y hacerlo durante el proceso de instalación de Ubuntu 12.10 Quantal Quetzal.
Tipo de instalación.
Hemos llegado a la parte más importante o crítica del proceso de instalación de Ubuntu 12.10 Quantal Quetzal, donde debemos elegir el tipo de instalación que vamos a realizar o concretamente el modo en que realizaremos el particionado de los discos duros. Esto significa que en esta pantalla debemos elegir si vamos a utilizar todo el espacio (libre y no libre) disponible en nuestro disco duro para instalar Ubuntu 12.10 o si vamos a instalar Ubuntu 12.10 al lado de otro sistema operativo como por ejemplo Windows 8 tal como se muestre en la imagen a continuación.Durante esta etapa de la instalación también tenemos la posibilidad de realizar un particionado manual del disco duro, método recomendado solamente para usuarios avanzados con conocimientos amplios en informática, o bien puede seguir el completo manual que hemos publicado en emsLinux acerca del particionado de discos duros con Ubuntu 12.10 llamado “Particiones en Linux con Ubuntu 12.10” y que puede ser consultado como referencia para esta y otras instalaciones del sistema operativo Linux que desees hacer.
A continuación vamos a explorar las diferentes opciones que tendremos a disposición al momento de instalar Ubuntu 12.10 y elegir el tipo de instalación que deseamos hacer (ten en cuenta que las opciones aparecen de acuerdo a las condiciones de tu disco duro).
Instalar Ubuntu junto a Windows: esta opción nos permite realizar una instalación compartida con una instalación actual de Microsoft Windows, ofreciéndonos la opción de crear una partición para Ubuntu Linux a partir del espacio libre en disco que posea nuestra maquina, incluso pudiendo redimensionar el tamaños de dicha partición directamente desde el dialogo del instalador tal como lo muestra la imagen a continuación:
Ten en cuenta que el redimensionado del disco cuando se trata de instalar Ubuntu 12.10 al lado de una instalación actual de Windows puede tomar largo tiempo.
Sin importar cuanto este proceso se demore, no lo interrumpas, pues correrías el riesgo de dañar ambas instalaciones y perder la información almacenada en tu disco duro.
Reemplazar Windows con Ubuntu: como lo indica el titulo, esta opción elimina por completo los datos de la instalación de Microsoft Windows u otro sistema operativo que tengamos instalado en nuestra maquina, ya sea Mac OS X, FreeBSD o cualquier otra distribución Linux (incluso una versión anterior de Ubuntu Linux), reemplazandola por una instalación limpia de Ubuntu 12.10 Quantal Quetzal.
- Cifrar la nueva instalación de Ubuntu por seguridad: esta opción es una de las nuevas características incluidas en Ubuntu 12.10 Quantal Quetzal y nos permite encriptar todo el disco duro, esto quiere decir que incluso la información del sistema (de la instalación de Ubuntu 12.10) quedará encriptada y no será posible verla a menos que se tenga la clave de acceso. Aunque puede llegar a ser una característica llamativa, ten cuidado al momento de usarla pues puedes llegar a perder toda tu información en caso de tener algún problema con la clave de acceso.
- Usar LVM con la nueva instalación de Ubuntu: LVM (Logical Volume Manager) nos permite realizar un particionado lógico que entre otras opciones nos da la posibilidad de realizar redimensionado sencillo de las particiones una vez instalado el sistema, tomar instantáneas de las particiones y configurar RAID 0 en los volúmenes lógicos.
Dónde se encuentra?
En esta etapa del proceso de instalación de Ubuntu 12.10 tenemos la posibilidad de elegir la ubicación o el lugar del mundo en el cual nos encontramos. Este paso es importante porque basado en esta información, el instalador de Ubuntu configurará las opciones regionales de nuestro sistema, las cuales controlan el horario, la moneda y otros detalles relacionados con el idioma y la región o país en el que vivimos.Distribución del teclado
Vamos ahora a seleccionar la distribución de teclado correcta para nuestro equipo dependiendo si fue adquirido en España o en Latinoamérica, incluso si es un teclado en ingles como es mi caso.Con respecto a los teclados en Español, normalmente nos encontraremos con un teclado QWERTY Español - España o un teclado QWERTY Español - Latinoamérica. La forma mas sencilla de reconocer cual de estos dos teclados estamos usando (obviamente solo en caso de que estés utilizando un teclado en español) es ubicar la posición del símbolo ‘@’ o “arroba” en tu teclado.
Si el símbolo ‘@’ se encuentre en la tecla ‘2’ (número dos), tienes en tus manos un teclado QWERTY Español - España, si por el contrario el símbolo ‘@’ se encuentra ubicado en la tecla ‘Q’, te encuentras con un teclado QWERTY Español - Latinoamérica.
Para conocer más acerca de las diferentes distribuciones de teclado que puedes encontrar, te recomiendo leer el artículo de Wikipedia llamado “Distribución del teclado”.
Quién es usted?
Que pregunta tan difícil de responder. No creen?Sin embargo, debemos hacer el esfuerzo y contestar de la mejor manera posible los siguientes puntos en este paso del proceso de instalación de Ubuntu 12.10 Quantal Quetzal.
- Su nombre: aquí debes ingresar tu nombre completo, la idea es que sirva para reconocer el dueño del equipo o la cuenta que se usa al momento de iniciar sesión en Ubuntu 12.10 Quantal Quetzal.
- El nombre de su equipo: el nombre de tu equipo no es la marca, ni el sistema operativo y mucho menos el serial que te entregó el vendedor. En esta parte del formulario debes ingresar un nombre que sirva para que la maquina sea reconocida dentro de una red, por ejemplo: Equipo1, Equipo2, etc. También puedes utilizar el nombre de tu compañía o un seudónimo con el que otros usuarios en la misma red puedan saber a ciencia cierta que esa es tu computadora.
- Introduzca un nombre de usuario: aquí puedes ingresar cualquier nombre que desees. Generalmente se usan seudónimos o uno de los primeros nombres del usuario, adicionalmente se recomienda o requiere escribirlo todo en letras minúsculas.
- Introduzca una contraseña: en esta casilla debes escribir una contraseña que te permitirá ingresar a tu sesión de usuario una vez este completamente instalado Ubuntu 12.10. Ten en cuenta que esta contraseña te permitirá realizar tareas administrativas por medio del comando ‘
sudo’, así que por nada del mundo vallas a utilizar contraseñas como ‘password’, ‘contraseña’, ‘abcd1234’ o cualquier otra de esas contraseñas completamente estúpidas que algunas personas acostumbran usar. - Confirme su contraseña: ingresa de nuevo tu contraseña para confirmar que aún la recuerdas.
- Cifrar mi carpeta personal: esta opción nos permite encriptar todos los datos almacenados en nuestra carpeta personal ubicada dentro del directorio
/home. Esta opción encripta o protege solamente el contenido del directorio en cuestión, al contrario de la opción descrita en el proceso de particionado del disco que encripta toda la información almacenada en el disco duro.
Instalando
Ya estamos en la parte final de todo el proceso para instalar Ubuntu 12.10… Por ahora solo tenemos que esperar y disfrutar de la presentación que Canonical ha preparado para mostrarnos las novedades y ventajas de usar Ubuntu 12.10 Quantal Quetzal.Terminando de instalar Ubuntu 12.10 Quantal Quetzal
Hemos terminado la instalación de Ubuntu 12.10 Quantal Quetzal en nuestra computadora de escritorio o laptop, ahora solo queda reiniciar el equipo y comenzar a utilizar una de las mejores distribuciones Linux del mercado. Buena suerte!Ten en cuenta que puede personalizar y mejorar tu experiencia en Ubunt
fuente: emsLinux

Búsqueda personalizada
Si te ha gustado el artículo inscribete al feed clicando en la imagen más abajo para tenerte siempre actualizado sobre los nuevos contenidos del blog:





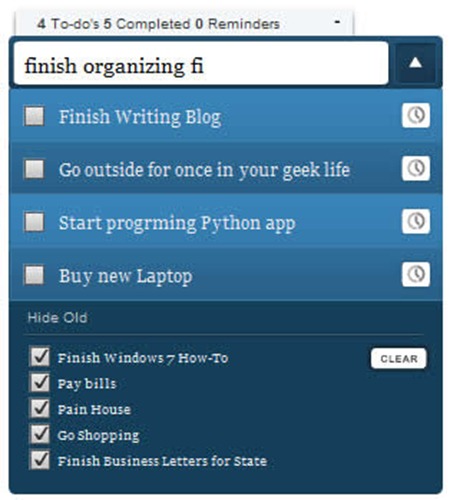


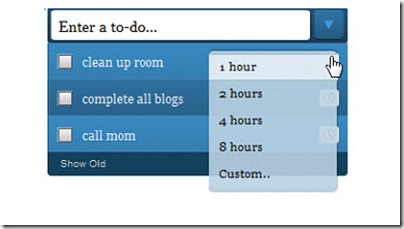
















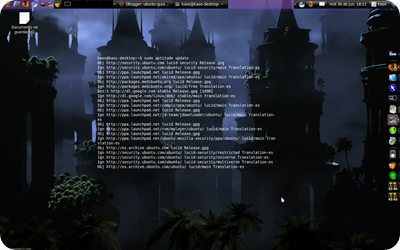













El Mundo de Ubuntu en las Redes Sociales
Espero que esta publicación te haya gustado. Si tienes alguna duda, consulta o quieras complementar este post, no dudes en escribir en la zona de comentarios. También puedes visitar Facebook, Twitter, Google +, Linkedin, Instagram, Pinterest, restantes Redes Sociales y Feedly donde encontrarás información complementaria a este blog. COMPARTE EN!