La filtración de datos es una de las muchas amenazas existentes en la Internet.
Usar conexiones seguras, actualizar tu software, evitar correos estafa y mejorar las contraseñas te ayudará a mantenerte a salvo mientras navegas por la red. La eventualidad de perder datos sensibles no solo puede comprometer nuestro propio patrimonio personal a nivel de cuentas bancarias, inversiones, etc sino también puede llegar a comprometer seriamente nuestra identifiicación y seguridad personal.
Sobre todo considerando que, con la excusa de ganar dinero grais online (muy poco a decir a la verdad) numerosos exchanges, airdrops, procesadores de pagos etc. requieren nuestros datos personales.
Especialmente las airdrops, entre el límite de la estafa y el fraude, que con la promesa de ganar tokens gratuitos (que muy pocas veces llegan a destino) "obligan" al usuario, para acceder a ese beneficio, a enviar una copia de su documento de identidad. El popularmente conocido como KYC (Know Your Customer).
Usa con reservas las redes Wi-Fi públicas
Hoy en día hay Wi-Fi casi en cualquier parte, pero las redes abiertas son las más vulnerables y tienden a ser las menos seguras. Si puedes, evita el Wi-Fi gratuito en restaurantes, bibliotecas, aeropuertos y otros espacios públicos.
Es fundamental que no utilices estas redes para ingresar en sitios financieros o para hacer compras en línea, pues alguien podría estar escudriñando el tráfico Wi-Fi para ver qué sitios Web visitas. Si no te das cuenta de que estás ingresando a una red Wi-Fi pública falsa, la persona que la creó podría interceptar tu tráfico y ver qué sitios visitas, para recopilar información importante como tus nombres de usuario y contraseñas.
Lo que te recomendamos es que utilices un proxy de red seguro para conexión con el buscador o una red privada virtual (VPN) para una conexión de red completa con dispositivos. Estos servicios te permiten utilizar el Wi-Fi público con más seguridad y pueden ayudarte a mantener más privadas tus actividades en línea.
Realiza las actualizaciones de software y aplicaciones tan pronto como estén disponibles.
Actualizar el software en tu computadora, tableta o teléfono quizás parece un dolor de cabeza, pero es un paso crucial para mantener seguros tus dispositivos. Estas actualizaciones arreglan errores, vulnerabilidades de software y problemas de seguridad.
La actualización regular de las aplicaciones en tu teléfono inteligente y de los sistemas operativos vuelven más seguros los dispositivos. Mejor incluso es que actives las actualizaciones automáticas. Puedes configurar tu computadora, buscador, aplicaciones y teléfonos para que se actualicen solos tan pronto salgan las actualizaciones. ¡Actívalas y olvídate del tema!
Estate atento a los correos electrónicos que parezcan un poco extraños.
El phishing es un tipo de fraude por correo electrónico bastante común. En esos correos, los hackers suplantan un servicio, persona o compañía en la que tú confías.
Estos correos incluso pueden provenir de uno de tus contactos. Parecen fidedignos porque imitan el diseño de los auténticos, como los que recibes del banco o de un proveedor de servicios de correo electrónico. El objetivo de estos defraudadores es que introduzcas voluntariamente tu contraseña en un sitio Web falso o que descargues malware que infecte tu computadora mediante una imagen o documento adjunto.
La mayoría de los servicios en línea no te piden que ingreses información personal ni te envían documentos por correo electrónico. Piénsalo bien antes de llenar cualquier formato. ¿Algún correo parece surgido de la nada? No hagas clic y no ingreses tu contraseña ni otra información en ninguna parte. Mejor, abre tu buscador y escribe la dirección del sitio Web de la compañía
Conoce cuáles son las señales clásicas de un correo electrónico sospechoso.
- Incluye errores gramaticales u ortográficos
- Parece particularmente urgente o apremiante
- La dirección del remitente parece inusual
- Promete algo que parece ser demasiado bueno para ser verdad
- Te pide que ingreses desde el propio correo electrónico
- Te pide que abras o descargues un archivo que tú no reconoces
No le des tu dirección de correo electrónico a cualquiera
Cuantas más cuentas en línea crees, mayor será el riesgo de que sufras una filtración de datos. Muchas compañías, servicios, aplicaciones y sitios Web te piden un correo electrónico, aunque no siempre es necesario. Toma en cuenta estas recomendaciones para no compartir tu dirección de correo electrónico.
- No crees una cuenta si no es necesario, pues ya muchos portales de compras en línea te permiten ingresar como invitado.
- Considera utilizar una dirección alternativa de correo electrónico para los sitios Web que la soliciten. Gmail, por ejemplo, ofrece una característica que te permite crear un número infinito de direcciones de correo electrónico que pueden filtrarse simplemente agregando un signo de + y una palabra para filtrarlas fácilmente.
- Crea una cuenta de correo electrónico exclusivamente para recibir promociones y boletines. Y, para no ser vinculado a la misma, no incluyas información personal como tu nombre o fecha de cumpleaños.
- Por último, considera si de verdad necesitas el servicio. Tal vez no amerita el riesgo.
Utiliza contraseñas fuertes en cada cuenta.
Una de las mejores maneras de protegerte en línea consiste en utilizar una contraseña distinta para cada una de tus cuentas. Esto impide que los hackers se inmiscuyan en tu vida digital, cosa que no pasa cuando se utiliza una misma contraseña para todo. Tus contraseñas también tienen que ser fuertes.
Palabras únicas como estrella, mariposa o amor) hacen contraseñas débiles. Lo mismo sucede con las 100 contraseñas más utilizadas, como contraseña y 123456. Evita las referencias a la cultura pop, los nombres de equipos de fútbol y la información personal.
No utilices tu domicilio, fecha de cumpleaños, nombre de familiares ni de mascotas. Cuanto más largas y singulares sean tus contraseñas, más difícil será para los hackers averiguarlas.
Recuerda todas tus contraseñas con un administrador de contraseñas.
La buena noticia es que no tienes que saberte de memoria todas tus contraseñas. Los administradores de contraseñas son aplicaciones seguras y fáciles de utilizar que las recuerdan por ti. Incluso las llenan automáticamente en los sitios Web y aplicaciones donde necesitas ingresar. Solo tienes que recordar una contraseña: la que activa tu administrador de contraseñas.
Algunas incluso pueden generar contraseñas difíciles de adivinar para ayudarte a proteger al máximo tus cuentas.
Todos tus datos están encriptados, por lo que los administradores de contraseñas son bastante seguros incluso si son hackeados.





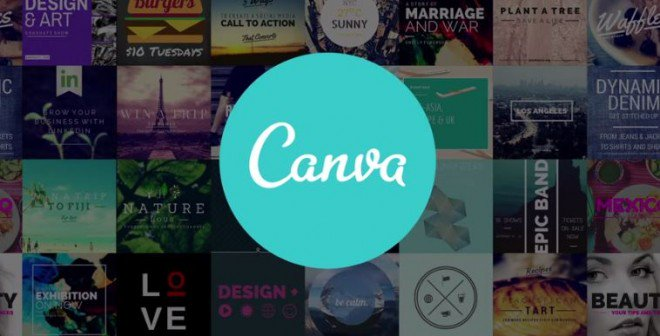
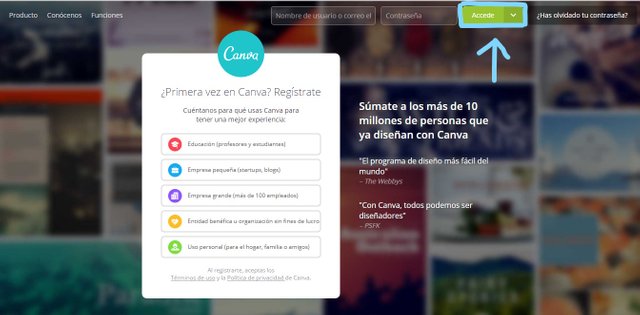
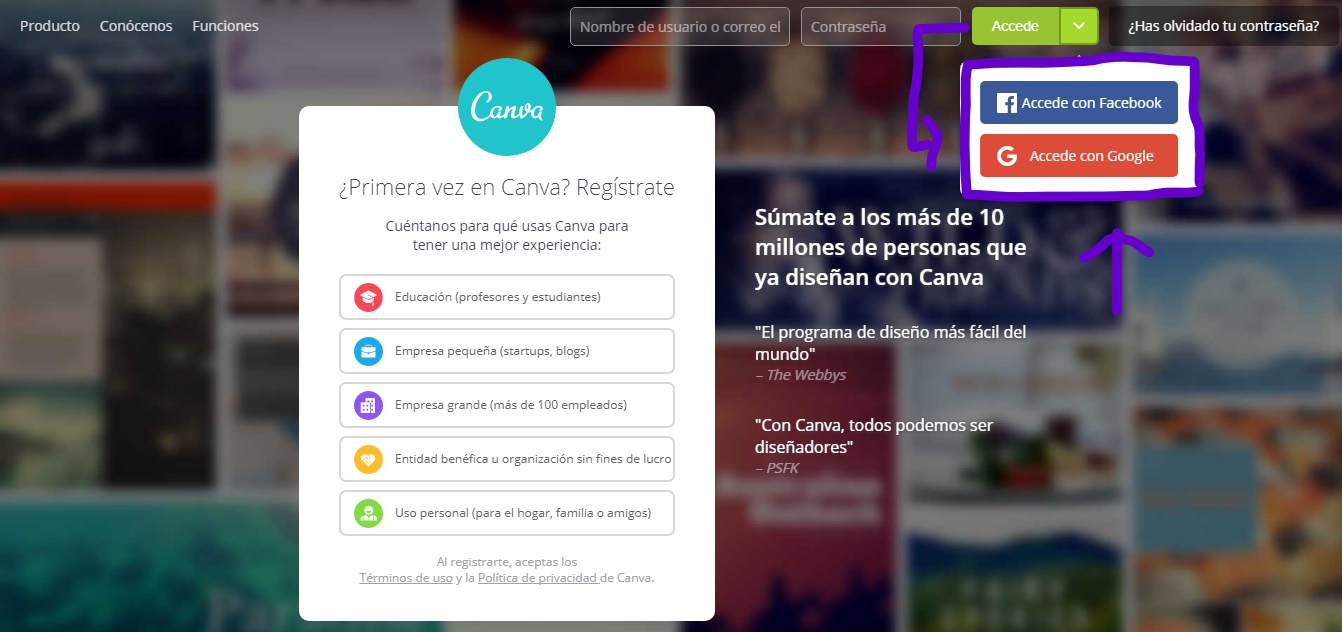_LI.jpg)
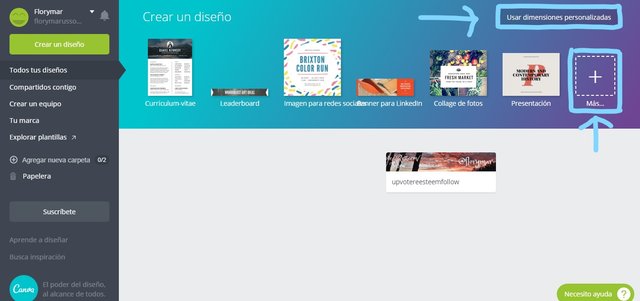_LI.jpg)
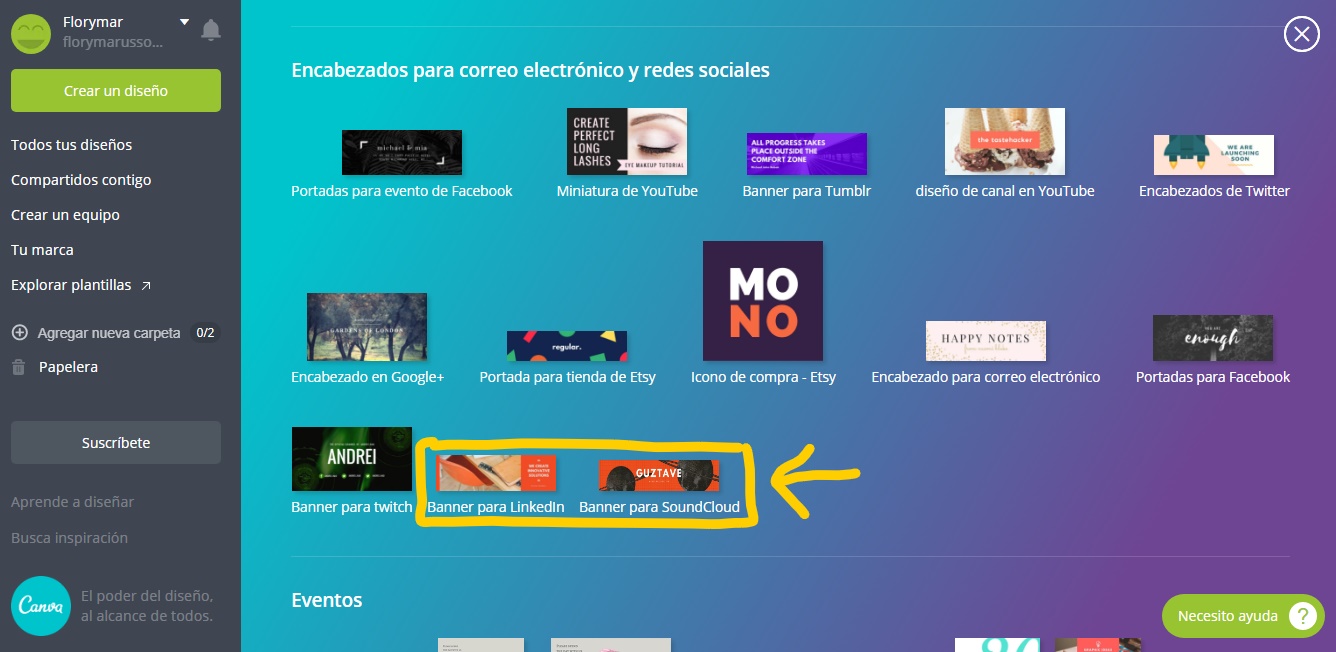_LI.jpg)
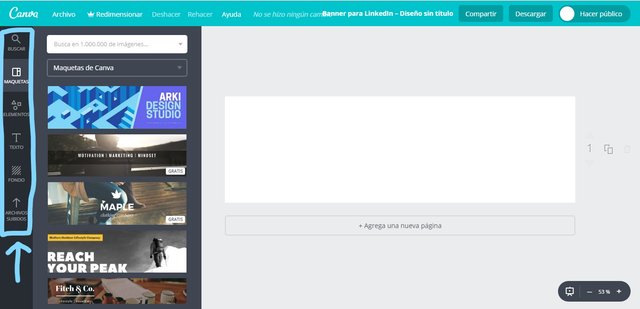_LI.jpg)
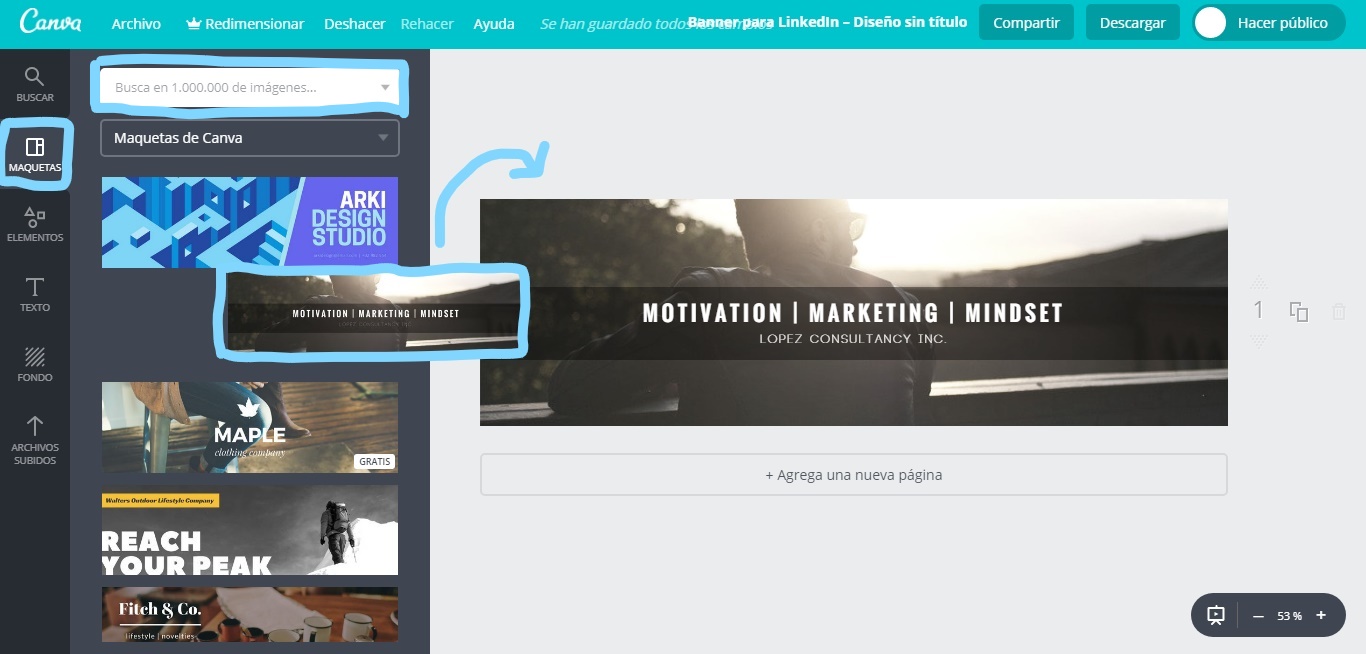_LI.jpg)
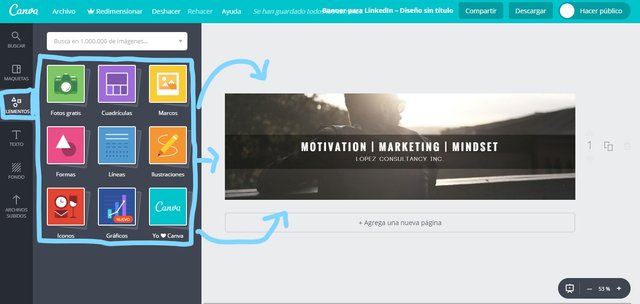_LI.jpg)
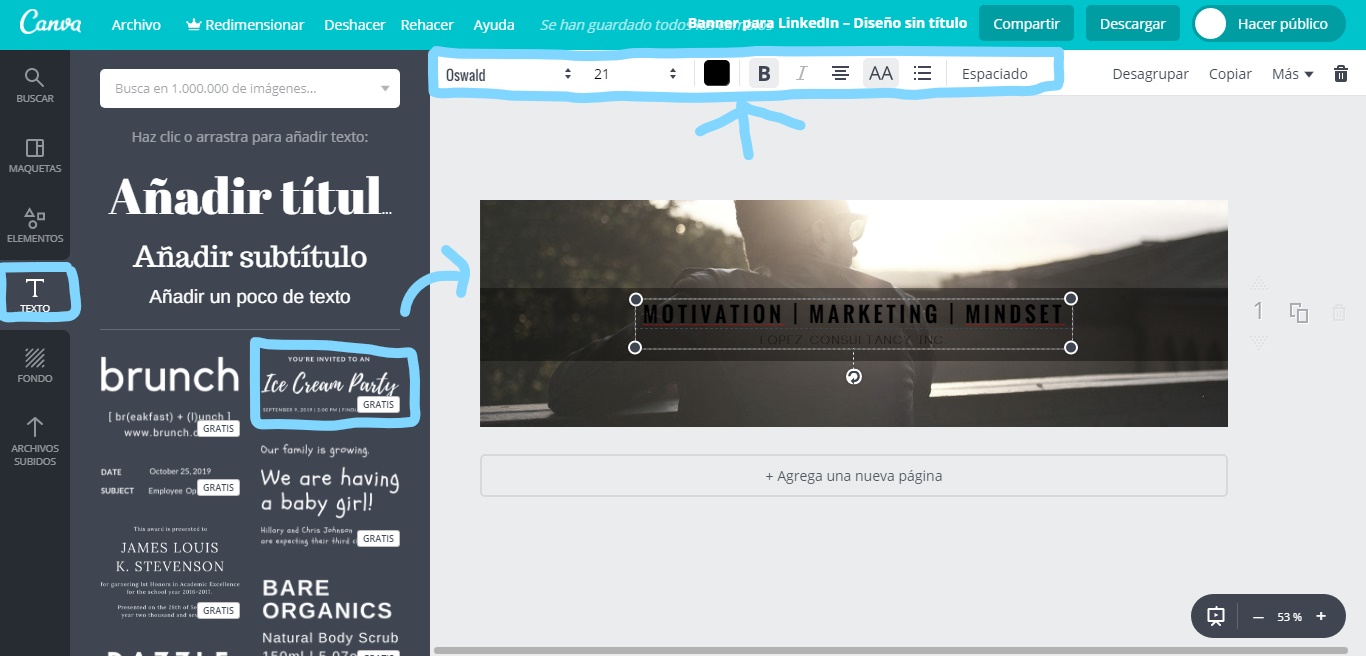_LI.jpg)
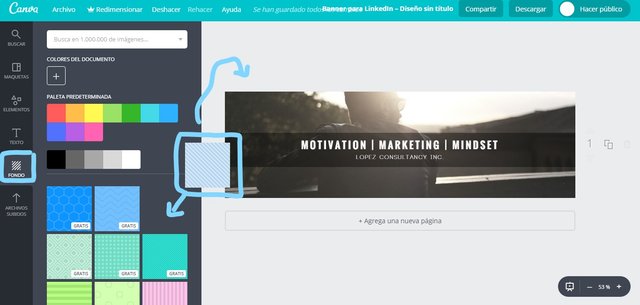_LI.jpg)
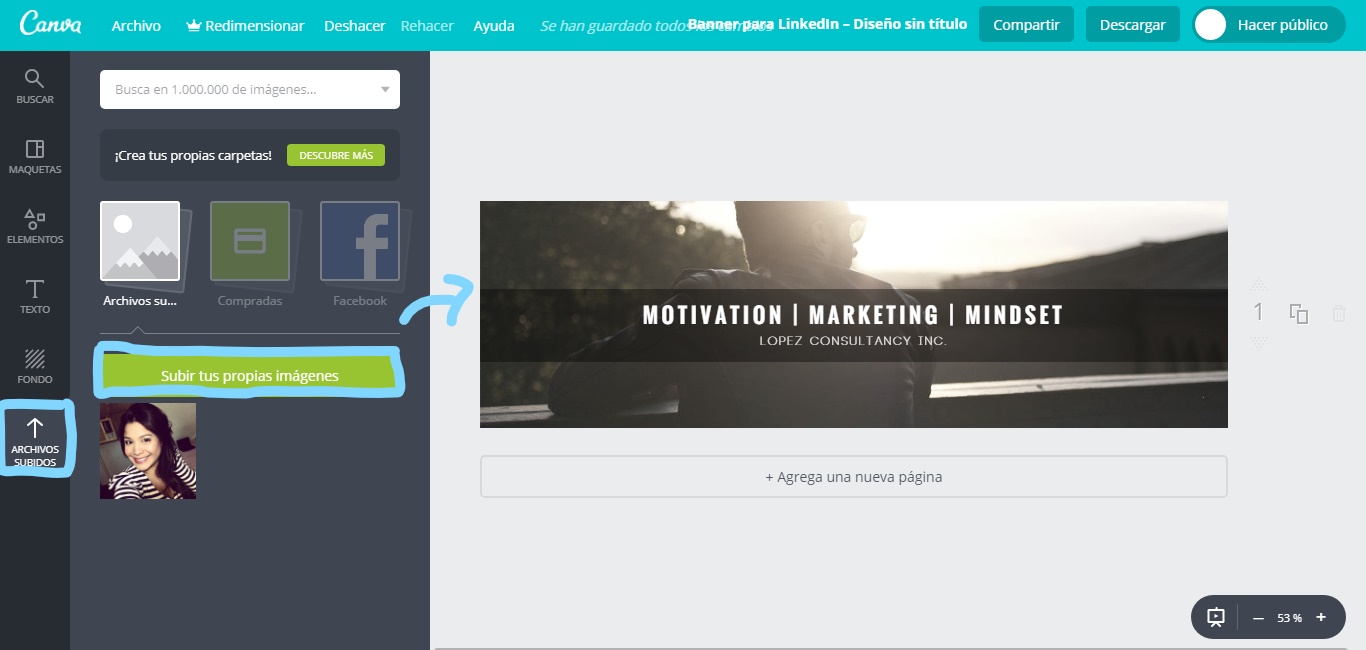_LI.jpg)
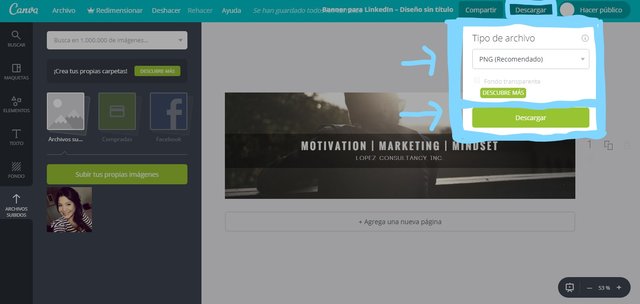_LI.jpg)
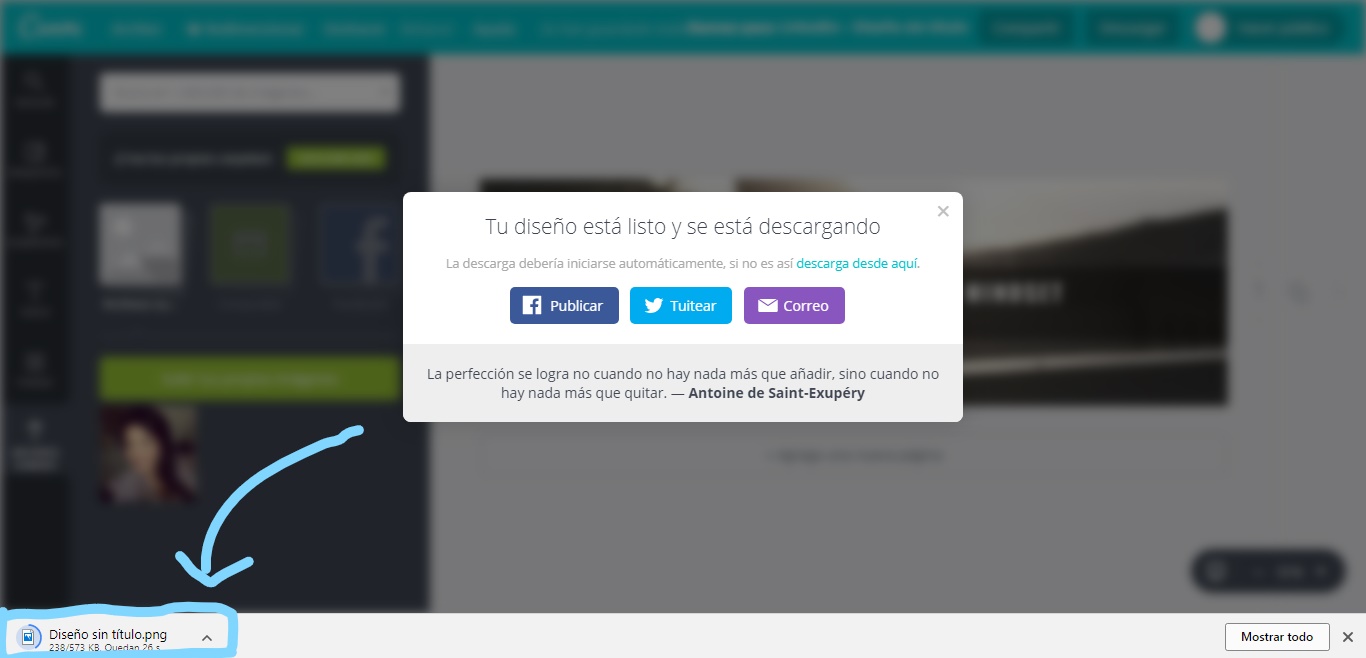_LI.jpg)

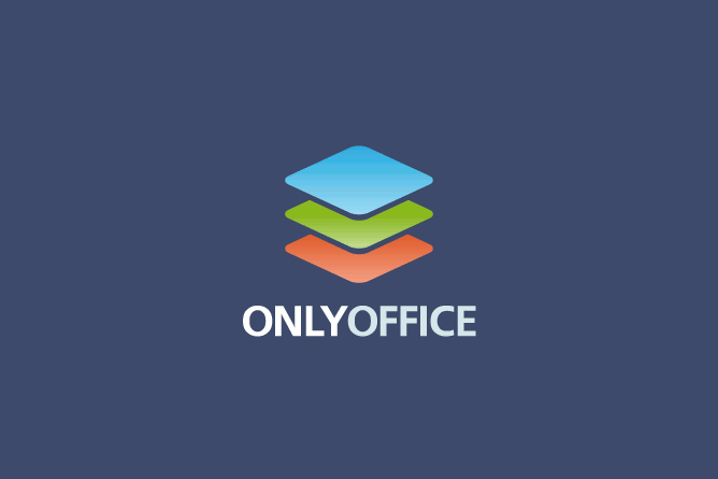













El Mundo de Ubuntu en las Redes Sociales
Espero que esta publicación te haya gustado. Si tienes alguna duda, consulta o quieras complementar este post, no dudes en escribir en la zona de comentarios. También puedes visitar Facebook, Twitter, Google +, Linkedin, Instagram, Pinterest, restantes Redes Sociales y Feedly donde encontrarás información complementaria a este blog. COMPARTE EN!