Como es típico dentro de Ubuntu, la versión correspondiente al mes de abril ya ha sido liberada, lo que significa que ya podemos tener en nuestro ordenador Ubuntu 17.04 o también conocida como Ubuntu Zesty Zapus.
Esta versión trae bastantes mejoras y novedades aunque lo cierto es que su interés se ha centrado en Unity 7 y Gnome debido a la polémica que durante los últimos días ha creado Canonical y Mark Shuttleworth. La nueva versión está disponible para su descarga, pero no es la única versión disponible ya que también los sabores oficiales han lanzado su correspondiente versión.

Unity 7 ha recibido algunas actualizaciones menores para su funcionamiento. No así ha ocurrido con Gnome que se ha actualizado a su última versión, Gnome 3.24, una versión que desde luego no veremos en Ubuntu 18.04. Junto a estos escritorios, Ubuntu 17.04 contiene el kernel 4.10 de Linux, un kernel estable y actualizado. También tenemos X.Org 1.19, MESA 17, Libreoffice 5.3 y Mozilla Firefox 52.
 Valorie Zimmerman has announced the release of Kubuntu 17.04, the latest update from the project which integrates an Ubuntu base system with the latest KDE Plasma desktop and applications: "Kubuntu 17.04 released. Code-named 'Zesty Zapus', Kubuntu 17.04 continues our proud tradition of integrating the latest and greatest open source technologies into a high-quality, easy-to-use Linux distribution. The team has been hard at work through this cycle, introducing new features and fixing bugs. Under the hood, there have been updates to many core packages, including a new 4.10-based Linux kernel, KDE Frameworks 5.31, Plasma 5.9.4 and KDE Applications 16.12.3. The Kubuntu desktop has seen some exciting improvements, with newer versions of Qt, updates to major packages like Krita, Kdenlive, Firefox and LibreOffice, and stability improvements to the Plasma desktop environment." See the release announcement and release notes for more information, screenshots, known issues and upgrade instructions. Download: kubuntu-17.04-desktop-amd64.iso (1,652MB, SHA256, signature, torrent, pkglist). Also available from OSDisc.
Valorie Zimmerman has announced the release of Kubuntu 17.04, the latest update from the project which integrates an Ubuntu base system with the latest KDE Plasma desktop and applications: "Kubuntu 17.04 released. Code-named 'Zesty Zapus', Kubuntu 17.04 continues our proud tradition of integrating the latest and greatest open source technologies into a high-quality, easy-to-use Linux distribution. The team has been hard at work through this cycle, introducing new features and fixing bugs. Under the hood, there have been updates to many core packages, including a new 4.10-based Linux kernel, KDE Frameworks 5.31, Plasma 5.9.4 and KDE Applications 16.12.3. The Kubuntu desktop has seen some exciting improvements, with newer versions of Qt, updates to major packages like Krita, Kdenlive, Firefox and LibreOffice, and stability improvements to the Plasma desktop environment." See the release announcement and release notes for more information, screenshots, known issues and upgrade instructions. Download: kubuntu-17.04-desktop-amd64.iso (1,652MB, SHA256, signature, torrent, pkglist). Also available from OSDisc.
 The Xubuntu project, a community edition of Ubuntu featuring the Xfce desktop environment, has announced the release of Xubuntu 17.04. The new release features some applications and Xfce components which have been ported to GTK+ 3 and this release includes bug fixes for Mugshot along with a new mini-mode for the Parole media player. "Several Xfce panel plugins and applications have been ported to GTK+ 3, paving the way for improved theming and further development. Core Xfce libraries exo and libxfce4ui have also been updated with full GTK+ 3 support, the latter adding support for Glade development in Xubuntu with the installation of libxfce4ui-glade. The Greybird and Numix themes have also been refreshed with improved support for the toolkit. Camera functionality has been restored in Mugshot, Parole introduced a new mini mode and improvements for network streams, and a number of welcome fixes have made their way into Thunar and Ristretto. Simon Tatham’s Portable Puzzle Collection (sgt-puzzles), an addicting collection of logic games, has been included along with the new SGT Puzzles Collection." Further details can be found in the Xubuntu 17.04 release announcement and in the release notes. Download: xubuntu-17.04-desktop-amd64.iso (1,275MB, SHA256, signature, torrent, pkglist). Also available from OSDisc.
The Xubuntu project, a community edition of Ubuntu featuring the Xfce desktop environment, has announced the release of Xubuntu 17.04. The new release features some applications and Xfce components which have been ported to GTK+ 3 and this release includes bug fixes for Mugshot along with a new mini-mode for the Parole media player. "Several Xfce panel plugins and applications have been ported to GTK+ 3, paving the way for improved theming and further development. Core Xfce libraries exo and libxfce4ui have also been updated with full GTK+ 3 support, the latter adding support for Glade development in Xubuntu with the installation of libxfce4ui-glade. The Greybird and Numix themes have also been refreshed with improved support for the toolkit. Camera functionality has been restored in Mugshot, Parole introduced a new mini mode and improvements for network streams, and a number of welcome fixes have made their way into Thunar and Ristretto. Simon Tatham’s Portable Puzzle Collection (sgt-puzzles), an addicting collection of logic games, has been included along with the new SGT Puzzles Collection." Further details can be found in the Xubuntu 17.04 release announcement and in the release notes. Download: xubuntu-17.04-desktop-amd64.iso (1,275MB, SHA256, signature, torrent, pkglist). Also available from OSDisc.
 Martin Wimpress has announced the launch of Ubuntu MATE 17.04. The new release, which features nine months of support, ships with MATE 1.18 as the default desktop environment. With this release, the distribution's MATE desktop has completed the transition from using GTK+ 2 libraries to GTK+ 3. "This is our favourite release of Ubuntu MATE so far and, we believe, a real return to form. Ubuntu MATE 16.10 was a transitional release, in every sense, and 17.04 concludes the upheaval of migrating to GTK+ 3. We’ve put a great deal of effort into refining Ubuntu MATE 17.04 in the following ways: the MATE team did an amazing job releasing MATE 1.18.0 which completes the transition to GTK+ 3, fixes countless bugs and introduces some much-needed new features and modernisations; Daniel Foré from elementary contributed new icons which deliver style and panache; Ikey Doherty from Solus created Brisk menu in collaboration with Ubuntu MATE; Dave from Linux & Other Stuff contributed a new dark theme called Ambiant-MATE Dark...." Further information and a list of changes can be found in the project's release announcement. Download: ubuntu-mate-17.04-desktop-amd64.iso (1,614MB, SHA256, signature, torrent, pkglist). Also available from OSDisc.
Martin Wimpress has announced the launch of Ubuntu MATE 17.04. The new release, which features nine months of support, ships with MATE 1.18 as the default desktop environment. With this release, the distribution's MATE desktop has completed the transition from using GTK+ 2 libraries to GTK+ 3. "This is our favourite release of Ubuntu MATE so far and, we believe, a real return to form. Ubuntu MATE 16.10 was a transitional release, in every sense, and 17.04 concludes the upheaval of migrating to GTK+ 3. We’ve put a great deal of effort into refining Ubuntu MATE 17.04 in the following ways: the MATE team did an amazing job releasing MATE 1.18.0 which completes the transition to GTK+ 3, fixes countless bugs and introduces some much-needed new features and modernisations; Daniel Foré from elementary contributed new icons which deliver style and panache; Ikey Doherty from Solus created Brisk menu in collaboration with Ubuntu MATE; Dave from Linux & Other Stuff contributed a new dark theme called Ambiant-MATE Dark...." Further information and a list of changes can be found in the project's release announcement. Download: ubuntu-mate-17.04-desktop-amd64.iso (1,614MB, SHA256, signature, torrent, pkglist). Also available from OSDisc.
 Jeremy Bicha has announced the availability of Ubuntu GNOME 17.04. The new version of the distribution ships with version 3.24 of the GNOME desktop environment and will receive security updates for nine months. "The Ubuntu GNOME developers are proud to announce our latest non-LTS release 17.04. For the first time in Ubuntu GNOME's history, this release includes the latest stable release of GNOME 3.24. Although Ubuntu’s release schedule was originally centered around shipping the latest GNOME release, this had not been possible since GNOME 3.0 was released six years ago. Take a look at our release notes for a list of highlighted changes and improvements." The release announcement indicates this will probably be the final version of Ubuntu GNOME: "As announced last week by Ubuntu founder Mark Shuttleworth, Ubuntu 18.04 LTS will include GNOME instead of Unity. Specifically, it will be GNOME (including GNOME Shell) with minimal Ubuntu customization. Next year, if you are using either Ubuntu 16.04 LTS or Ubuntu GNOME 16.04 LTS, you will be prompted to upgrade to Ubuntu 18.04 LTS. As a result of this decision there will no longer be a separate GNOME flavor of Ubuntu." Download: ubuntu-gnome-17.04-desktop-amd64.iso (1,447MB, SHA256, signature, torrent, pkglist). Also available from OSDisc.
Jeremy Bicha has announced the availability of Ubuntu GNOME 17.04. The new version of the distribution ships with version 3.24 of the GNOME desktop environment and will receive security updates for nine months. "The Ubuntu GNOME developers are proud to announce our latest non-LTS release 17.04. For the first time in Ubuntu GNOME's history, this release includes the latest stable release of GNOME 3.24. Although Ubuntu’s release schedule was originally centered around shipping the latest GNOME release, this had not been possible since GNOME 3.0 was released six years ago. Take a look at our release notes for a list of highlighted changes and improvements." The release announcement indicates this will probably be the final version of Ubuntu GNOME: "As announced last week by Ubuntu founder Mark Shuttleworth, Ubuntu 18.04 LTS will include GNOME instead of Unity. Specifically, it will be GNOME (including GNOME Shell) with minimal Ubuntu customization. Next year, if you are using either Ubuntu 16.04 LTS or Ubuntu GNOME 16.04 LTS, you will be prompted to upgrade to Ubuntu 18.04 LTS. As a result of this decision there will no longer be a separate GNOME flavor of Ubuntu." Download: ubuntu-gnome-17.04-desktop-amd64.iso (1,447MB, SHA256, signature, torrent, pkglist). Also available from OSDisc.
 Adam Conrad has announced the release of Ubuntu 17.04. The latest release of Ubuntu features nine months of support and security updates. The new release includes version 4.10 of the Linux kernel as well as driverless printing to supported devices. Support for 32-bit PowerPC computers has been dropped and new installations will, by default, be set up using a swap file instead of a swap partition for added flexibility. "Under the hood, there have been updates to many core packages, including a new 4.10-based kernel, and much more. Ubuntu Desktop has seen incremental improvements, with newer versions of GTK+ and Qt, updates to major packages like Firefox and LibreOffice, and stability improvements to Unity. Ubuntu Server 17.04 includes the Ocata release of OpenStack, alongside deployment and management tools that save DevOps teams time when deploying distributed applications - whether on private clouds, public clouds, x86, ARM, or POWER servers, zSystem mainframes, or on developer laptops." Further information can be found in the project's release announcement and release notes. The new Ubuntu 17.04 release is available in several different editions, including Desktop and Server flavours. Download (pkglist): ubuntu-17.04-desktop-amd64.iso (1,534MB, SHA256, signature, torrent), ubuntu-17.04-server-amd64.iso (685MB, SHA256, signature, torrent). Also available from OSDisc.
Adam Conrad has announced the release of Ubuntu 17.04. The latest release of Ubuntu features nine months of support and security updates. The new release includes version 4.10 of the Linux kernel as well as driverless printing to supported devices. Support for 32-bit PowerPC computers has been dropped and new installations will, by default, be set up using a swap file instead of a swap partition for added flexibility. "Under the hood, there have been updates to many core packages, including a new 4.10-based kernel, and much more. Ubuntu Desktop has seen incremental improvements, with newer versions of GTK+ and Qt, updates to major packages like Firefox and LibreOffice, and stability improvements to Unity. Ubuntu Server 17.04 includes the Ocata release of OpenStack, alongside deployment and management tools that save DevOps teams time when deploying distributed applications - whether on private clouds, public clouds, x86, ARM, or POWER servers, zSystem mainframes, or on developer laptops." Further information can be found in the project's release announcement and release notes. The new Ubuntu 17.04 release is available in several different editions, including Desktop and Server flavours. Download (pkglist): ubuntu-17.04-desktop-amd64.iso (1,534MB, SHA256, signature, torrent), ubuntu-17.04-server-amd64.iso (685MB, SHA256, signature, torrent). Also available from OSDisc.
 David Mohammed has announced the release of Ubuntu Budgie 17.04, a desktop Linux distribution featuring the Budgie desktop (developed by Solus). This is the project's first stable release as an officially recognised Ubuntu flavour: "We are pleased to announce the release of the next version of our distribution - and the first as an official flavor of the Ubuntu family. Based on 16.04 and 16.10 budgie-remix experiences, feedback and suggestions we have received from our users, the new release comes with a lot of new features, fixes and optimizations: focused heavily on stability; more customisation options via budgie welcome; complete desktop look and feel change - Material design of Adapta or Vimix; startup wizard on first logon taking new users through the first logon procedures; browser ballot - we believe you should decide what your favorite browser should be; overhaul of our delivered application set - the best from the GNOME family as well as the fantastic Terminix terminal emulator; latest upstream budgie-desktop v10.2.9." See the release announcement and release notes for more information. Download: ubuntu-budgie-17.04-desktop-amd64.iso (1,550MB, SHA256, signature, torrent, pkglist). Also available from OSDisc.
David Mohammed has announced the release of Ubuntu Budgie 17.04, a desktop Linux distribution featuring the Budgie desktop (developed by Solus). This is the project's first stable release as an officially recognised Ubuntu flavour: "We are pleased to announce the release of the next version of our distribution - and the first as an official flavor of the Ubuntu family. Based on 16.04 and 16.10 budgie-remix experiences, feedback and suggestions we have received from our users, the new release comes with a lot of new features, fixes and optimizations: focused heavily on stability; more customisation options via budgie welcome; complete desktop look and feel change - Material design of Adapta or Vimix; startup wizard on first logon taking new users through the first logon procedures; browser ballot - we believe you should decide what your favorite browser should be; overhaul of our delivered application set - the best from the GNOME family as well as the fantastic Terminix terminal emulator; latest upstream budgie-desktop v10.2.9." See the release announcement and release notes for more information. Download: ubuntu-budgie-17.04-desktop-amd64.iso (1,550MB, SHA256, signature, torrent, pkglist). Also available from OSDisc.
 The Ubuntu Kylin project, a member of the Ubuntu family developing a Linux distribution designed and optimised for users in China, has announced the release of version 17.04. In a surprise last-minute move (and as a result of the recent Ubuntu decision to scrap the Unity desktop), the Ubuntu Kylin developers have also discarded Unity and replaced it with a custom desktop called "UKUI" (based on MATE): "We are glad to announce the Release of Ubuntu Kylin 17.04 (code name 'Zesty Zapus'). In this release, the most noteworthy part is that we have launched a new desktop environment, UKUI, which provides a simpler and more enjoyable experience for browsing, searching and managing your computer. UKUI is a customized desktop based on MATE, redesigned with a brand-new start menu, control panel, desktop task bar, desktop theme and icons. Its main features include: a brand-new theme and icons; a quick start menu; easy-to-use control panel; extensible file manager. This release is based on 4.10 Linux kernel." Please consult the release announcement (in Chinese) and release notes (in English) for further information. Download: ubuntukylin-17.04-desktop-amd64.iso (1,638MB, SHA256, signature, torrent, pkglist).
The Ubuntu Kylin project, a member of the Ubuntu family developing a Linux distribution designed and optimised for users in China, has announced the release of version 17.04. In a surprise last-minute move (and as a result of the recent Ubuntu decision to scrap the Unity desktop), the Ubuntu Kylin developers have also discarded Unity and replaced it with a custom desktop called "UKUI" (based on MATE): "We are glad to announce the Release of Ubuntu Kylin 17.04 (code name 'Zesty Zapus'). In this release, the most noteworthy part is that we have launched a new desktop environment, UKUI, which provides a simpler and more enjoyable experience for browsing, searching and managing your computer. UKUI is a customized desktop based on MATE, redesigned with a brand-new start menu, control panel, desktop task bar, desktop theme and icons. Its main features include: a brand-new theme and icons; a quick start menu; easy-to-use control panel; extensible file manager. This release is based on 4.10 Linux kernel." Please consult the release announcement (in Chinese) and release notes (in English) for further information. Download: ubuntukylin-17.04-desktop-amd64.iso (1,638MB, SHA256, signature, torrent, pkglist).
 The Ubuntu Studio team has announced the release of Ubuntu Studio 17.04. The new release of this Linux distribution for audio, video and graphic artists offers the same package base as Ubuntu 17.04 and includes nine months of security updates. According to the release announcement, there are a few small changes in this new version, including swapping the system-config-printer-gnome utility with system-config-printer and the Krita drawing program has been added to the default installation. The Darktable software has been dropped from the 32-bit installation media. "We are happy to announce the release of our latest version, Ubuntu Studio 17.04 Zesty Zapus. As a regular version, it will be supported for 9 months. Since it’s just out, you may experience some issues, so you might want to wait a bit before upgrading. Please see the release notes for a complete list of changes and known issues. Changes in this release: system-config-printer-gnome replaced with system-config-printer; added pm-utils; Krita has been added back; Darktable is removed from 32-bit ISO image due to lack of upstream support." A list of changes and significant package versions can be found in the project's release notes. Download: ubuntustudio-17.04-dvd-amd64.iso (2,986MB, SHA256, signature, torrent, pkglist). Also available from OSDisc.
The Ubuntu Studio team has announced the release of Ubuntu Studio 17.04. The new release of this Linux distribution for audio, video and graphic artists offers the same package base as Ubuntu 17.04 and includes nine months of security updates. According to the release announcement, there are a few small changes in this new version, including swapping the system-config-printer-gnome utility with system-config-printer and the Krita drawing program has been added to the default installation. The Darktable software has been dropped from the 32-bit installation media. "We are happy to announce the release of our latest version, Ubuntu Studio 17.04 Zesty Zapus. As a regular version, it will be supported for 9 months. Since it’s just out, you may experience some issues, so you might want to wait a bit before upgrading. Please see the release notes for a complete list of changes and known issues. Changes in this release: system-config-printer-gnome replaced with system-config-printer; added pm-utils; Krita has been added back; Darktable is removed from 32-bit ISO image due to lack of upstream support." A list of changes and significant package versions can be found in the project's release notes. Download: ubuntustudio-17.04-dvd-amd64.iso (2,986MB, SHA256, signature, torrent, pkglist). Also available from OSDisc.
Esta versión trae bastantes mejoras y novedades aunque lo cierto es que su interés se ha centrado en Unity 7 y Gnome debido a la polémica que durante los últimos días ha creado Canonical y Mark Shuttleworth. La nueva versión está disponible para su descarga, pero no es la única versión disponible ya que también los sabores oficiales han lanzado su correspondiente versión.

Unity 7 ha recibido algunas actualizaciones menores para su funcionamiento. No así ha ocurrido con Gnome que se ha actualizado a su última versión, Gnome 3.24, una versión que desde luego no veremos en Ubuntu 18.04. Junto a estos escritorios, Ubuntu 17.04 contiene el kernel 4.10 de Linux, un kernel estable y actualizado. También tenemos X.Org 1.19, MESA 17, Libreoffice 5.3 y Mozilla Firefox 52.
 Valorie Zimmerman has announced the release of Kubuntu 17.04, the latest update from the project which integrates an Ubuntu base system with the latest KDE Plasma desktop and applications: "Kubuntu 17.04 released. Code-named 'Zesty Zapus', Kubuntu 17.04 continues our proud tradition of integrating the latest and greatest open source technologies into a high-quality, easy-to-use Linux distribution. The team has been hard at work through this cycle, introducing new features and fixing bugs. Under the hood, there have been updates to many core packages, including a new 4.10-based Linux kernel, KDE Frameworks 5.31, Plasma 5.9.4 and KDE Applications 16.12.3. The Kubuntu desktop has seen some exciting improvements, with newer versions of Qt, updates to major packages like Krita, Kdenlive, Firefox and LibreOffice, and stability improvements to the Plasma desktop environment." See the release announcement and release notes for more information, screenshots, known issues and upgrade instructions. Download: kubuntu-17.04-desktop-amd64.iso (1,652MB, SHA256, signature, torrent, pkglist). Also available from OSDisc.
Valorie Zimmerman has announced the release of Kubuntu 17.04, the latest update from the project which integrates an Ubuntu base system with the latest KDE Plasma desktop and applications: "Kubuntu 17.04 released. Code-named 'Zesty Zapus', Kubuntu 17.04 continues our proud tradition of integrating the latest and greatest open source technologies into a high-quality, easy-to-use Linux distribution. The team has been hard at work through this cycle, introducing new features and fixing bugs. Under the hood, there have been updates to many core packages, including a new 4.10-based Linux kernel, KDE Frameworks 5.31, Plasma 5.9.4 and KDE Applications 16.12.3. The Kubuntu desktop has seen some exciting improvements, with newer versions of Qt, updates to major packages like Krita, Kdenlive, Firefox and LibreOffice, and stability improvements to the Plasma desktop environment." See the release announcement and release notes for more information, screenshots, known issues and upgrade instructions. Download: kubuntu-17.04-desktop-amd64.iso (1,652MB, SHA256, signature, torrent, pkglist). Also available from OSDisc. The Xubuntu project, a community edition of Ubuntu featuring the Xfce desktop environment, has announced the release of Xubuntu 17.04. The new release features some applications and Xfce components which have been ported to GTK+ 3 and this release includes bug fixes for Mugshot along with a new mini-mode for the Parole media player. "Several Xfce panel plugins and applications have been ported to GTK+ 3, paving the way for improved theming and further development. Core Xfce libraries exo and libxfce4ui have also been updated with full GTK+ 3 support, the latter adding support for Glade development in Xubuntu with the installation of libxfce4ui-glade. The Greybird and Numix themes have also been refreshed with improved support for the toolkit. Camera functionality has been restored in Mugshot, Parole introduced a new mini mode and improvements for network streams, and a number of welcome fixes have made their way into Thunar and Ristretto. Simon Tatham’s Portable Puzzle Collection (sgt-puzzles), an addicting collection of logic games, has been included along with the new SGT Puzzles Collection." Further details can be found in the Xubuntu 17.04 release announcement and in the release notes. Download: xubuntu-17.04-desktop-amd64.iso (1,275MB, SHA256, signature, torrent, pkglist). Also available from OSDisc.
The Xubuntu project, a community edition of Ubuntu featuring the Xfce desktop environment, has announced the release of Xubuntu 17.04. The new release features some applications and Xfce components which have been ported to GTK+ 3 and this release includes bug fixes for Mugshot along with a new mini-mode for the Parole media player. "Several Xfce panel plugins and applications have been ported to GTK+ 3, paving the way for improved theming and further development. Core Xfce libraries exo and libxfce4ui have also been updated with full GTK+ 3 support, the latter adding support for Glade development in Xubuntu with the installation of libxfce4ui-glade. The Greybird and Numix themes have also been refreshed with improved support for the toolkit. Camera functionality has been restored in Mugshot, Parole introduced a new mini mode and improvements for network streams, and a number of welcome fixes have made their way into Thunar and Ristretto. Simon Tatham’s Portable Puzzle Collection (sgt-puzzles), an addicting collection of logic games, has been included along with the new SGT Puzzles Collection." Further details can be found in the Xubuntu 17.04 release announcement and in the release notes. Download: xubuntu-17.04-desktop-amd64.iso (1,275MB, SHA256, signature, torrent, pkglist). Also available from OSDisc. Martin Wimpress has announced the launch of Ubuntu MATE 17.04. The new release, which features nine months of support, ships with MATE 1.18 as the default desktop environment. With this release, the distribution's MATE desktop has completed the transition from using GTK+ 2 libraries to GTK+ 3. "This is our favourite release of Ubuntu MATE so far and, we believe, a real return to form. Ubuntu MATE 16.10 was a transitional release, in every sense, and 17.04 concludes the upheaval of migrating to GTK+ 3. We’ve put a great deal of effort into refining Ubuntu MATE 17.04 in the following ways: the MATE team did an amazing job releasing MATE 1.18.0 which completes the transition to GTK+ 3, fixes countless bugs and introduces some much-needed new features and modernisations; Daniel Foré from elementary contributed new icons which deliver style and panache; Ikey Doherty from Solus created Brisk menu in collaboration with Ubuntu MATE; Dave from Linux & Other Stuff contributed a new dark theme called Ambiant-MATE Dark...." Further information and a list of changes can be found in the project's release announcement. Download: ubuntu-mate-17.04-desktop-amd64.iso (1,614MB, SHA256, signature, torrent, pkglist). Also available from OSDisc.
Martin Wimpress has announced the launch of Ubuntu MATE 17.04. The new release, which features nine months of support, ships with MATE 1.18 as the default desktop environment. With this release, the distribution's MATE desktop has completed the transition from using GTK+ 2 libraries to GTK+ 3. "This is our favourite release of Ubuntu MATE so far and, we believe, a real return to form. Ubuntu MATE 16.10 was a transitional release, in every sense, and 17.04 concludes the upheaval of migrating to GTK+ 3. We’ve put a great deal of effort into refining Ubuntu MATE 17.04 in the following ways: the MATE team did an amazing job releasing MATE 1.18.0 which completes the transition to GTK+ 3, fixes countless bugs and introduces some much-needed new features and modernisations; Daniel Foré from elementary contributed new icons which deliver style and panache; Ikey Doherty from Solus created Brisk menu in collaboration with Ubuntu MATE; Dave from Linux & Other Stuff contributed a new dark theme called Ambiant-MATE Dark...." Further information and a list of changes can be found in the project's release announcement. Download: ubuntu-mate-17.04-desktop-amd64.iso (1,614MB, SHA256, signature, torrent, pkglist). Also available from OSDisc. Jeremy Bicha has announced the availability of Ubuntu GNOME 17.04. The new version of the distribution ships with version 3.24 of the GNOME desktop environment and will receive security updates for nine months. "The Ubuntu GNOME developers are proud to announce our latest non-LTS release 17.04. For the first time in Ubuntu GNOME's history, this release includes the latest stable release of GNOME 3.24. Although Ubuntu’s release schedule was originally centered around shipping the latest GNOME release, this had not been possible since GNOME 3.0 was released six years ago. Take a look at our release notes for a list of highlighted changes and improvements." The release announcement indicates this will probably be the final version of Ubuntu GNOME: "As announced last week by Ubuntu founder Mark Shuttleworth, Ubuntu 18.04 LTS will include GNOME instead of Unity. Specifically, it will be GNOME (including GNOME Shell) with minimal Ubuntu customization. Next year, if you are using either Ubuntu 16.04 LTS or Ubuntu GNOME 16.04 LTS, you will be prompted to upgrade to Ubuntu 18.04 LTS. As a result of this decision there will no longer be a separate GNOME flavor of Ubuntu." Download: ubuntu-gnome-17.04-desktop-amd64.iso (1,447MB, SHA256, signature, torrent, pkglist). Also available from OSDisc.
Jeremy Bicha has announced the availability of Ubuntu GNOME 17.04. The new version of the distribution ships with version 3.24 of the GNOME desktop environment and will receive security updates for nine months. "The Ubuntu GNOME developers are proud to announce our latest non-LTS release 17.04. For the first time in Ubuntu GNOME's history, this release includes the latest stable release of GNOME 3.24. Although Ubuntu’s release schedule was originally centered around shipping the latest GNOME release, this had not been possible since GNOME 3.0 was released six years ago. Take a look at our release notes for a list of highlighted changes and improvements." The release announcement indicates this will probably be the final version of Ubuntu GNOME: "As announced last week by Ubuntu founder Mark Shuttleworth, Ubuntu 18.04 LTS will include GNOME instead of Unity. Specifically, it will be GNOME (including GNOME Shell) with minimal Ubuntu customization. Next year, if you are using either Ubuntu 16.04 LTS or Ubuntu GNOME 16.04 LTS, you will be prompted to upgrade to Ubuntu 18.04 LTS. As a result of this decision there will no longer be a separate GNOME flavor of Ubuntu." Download: ubuntu-gnome-17.04-desktop-amd64.iso (1,447MB, SHA256, signature, torrent, pkglist). Also available from OSDisc. Adam Conrad has announced the release of Ubuntu 17.04. The latest release of Ubuntu features nine months of support and security updates. The new release includes version 4.10 of the Linux kernel as well as driverless printing to supported devices. Support for 32-bit PowerPC computers has been dropped and new installations will, by default, be set up using a swap file instead of a swap partition for added flexibility. "Under the hood, there have been updates to many core packages, including a new 4.10-based kernel, and much more. Ubuntu Desktop has seen incremental improvements, with newer versions of GTK+ and Qt, updates to major packages like Firefox and LibreOffice, and stability improvements to Unity. Ubuntu Server 17.04 includes the Ocata release of OpenStack, alongside deployment and management tools that save DevOps teams time when deploying distributed applications - whether on private clouds, public clouds, x86, ARM, or POWER servers, zSystem mainframes, or on developer laptops." Further information can be found in the project's release announcement and release notes. The new Ubuntu 17.04 release is available in several different editions, including Desktop and Server flavours. Download (pkglist): ubuntu-17.04-desktop-amd64.iso (1,534MB, SHA256, signature, torrent), ubuntu-17.04-server-amd64.iso (685MB, SHA256, signature, torrent). Also available from OSDisc.
Adam Conrad has announced the release of Ubuntu 17.04. The latest release of Ubuntu features nine months of support and security updates. The new release includes version 4.10 of the Linux kernel as well as driverless printing to supported devices. Support for 32-bit PowerPC computers has been dropped and new installations will, by default, be set up using a swap file instead of a swap partition for added flexibility. "Under the hood, there have been updates to many core packages, including a new 4.10-based kernel, and much more. Ubuntu Desktop has seen incremental improvements, with newer versions of GTK+ and Qt, updates to major packages like Firefox and LibreOffice, and stability improvements to Unity. Ubuntu Server 17.04 includes the Ocata release of OpenStack, alongside deployment and management tools that save DevOps teams time when deploying distributed applications - whether on private clouds, public clouds, x86, ARM, or POWER servers, zSystem mainframes, or on developer laptops." Further information can be found in the project's release announcement and release notes. The new Ubuntu 17.04 release is available in several different editions, including Desktop and Server flavours. Download (pkglist): ubuntu-17.04-desktop-amd64.iso (1,534MB, SHA256, signature, torrent), ubuntu-17.04-server-amd64.iso (685MB, SHA256, signature, torrent). Also available from OSDisc. David Mohammed has announced the release of Ubuntu Budgie 17.04, a desktop Linux distribution featuring the Budgie desktop (developed by Solus). This is the project's first stable release as an officially recognised Ubuntu flavour: "We are pleased to announce the release of the next version of our distribution - and the first as an official flavor of the Ubuntu family. Based on 16.04 and 16.10 budgie-remix experiences, feedback and suggestions we have received from our users, the new release comes with a lot of new features, fixes and optimizations: focused heavily on stability; more customisation options via budgie welcome; complete desktop look and feel change - Material design of Adapta or Vimix; startup wizard on first logon taking new users through the first logon procedures; browser ballot - we believe you should decide what your favorite browser should be; overhaul of our delivered application set - the best from the GNOME family as well as the fantastic Terminix terminal emulator; latest upstream budgie-desktop v10.2.9." See the release announcement and release notes for more information. Download: ubuntu-budgie-17.04-desktop-amd64.iso (1,550MB, SHA256, signature, torrent, pkglist). Also available from OSDisc.
David Mohammed has announced the release of Ubuntu Budgie 17.04, a desktop Linux distribution featuring the Budgie desktop (developed by Solus). This is the project's first stable release as an officially recognised Ubuntu flavour: "We are pleased to announce the release of the next version of our distribution - and the first as an official flavor of the Ubuntu family. Based on 16.04 and 16.10 budgie-remix experiences, feedback and suggestions we have received from our users, the new release comes with a lot of new features, fixes and optimizations: focused heavily on stability; more customisation options via budgie welcome; complete desktop look and feel change - Material design of Adapta or Vimix; startup wizard on first logon taking new users through the first logon procedures; browser ballot - we believe you should decide what your favorite browser should be; overhaul of our delivered application set - the best from the GNOME family as well as the fantastic Terminix terminal emulator; latest upstream budgie-desktop v10.2.9." See the release announcement and release notes for more information. Download: ubuntu-budgie-17.04-desktop-amd64.iso (1,550MB, SHA256, signature, torrent, pkglist). Also available from OSDisc. The Ubuntu Kylin project, a member of the Ubuntu family developing a Linux distribution designed and optimised for users in China, has announced the release of version 17.04. In a surprise last-minute move (and as a result of the recent Ubuntu decision to scrap the Unity desktop), the Ubuntu Kylin developers have also discarded Unity and replaced it with a custom desktop called "UKUI" (based on MATE): "We are glad to announce the Release of Ubuntu Kylin 17.04 (code name 'Zesty Zapus'). In this release, the most noteworthy part is that we have launched a new desktop environment, UKUI, which provides a simpler and more enjoyable experience for browsing, searching and managing your computer. UKUI is a customized desktop based on MATE, redesigned with a brand-new start menu, control panel, desktop task bar, desktop theme and icons. Its main features include: a brand-new theme and icons; a quick start menu; easy-to-use control panel; extensible file manager. This release is based on 4.10 Linux kernel." Please consult the release announcement (in Chinese) and release notes (in English) for further information. Download: ubuntukylin-17.04-desktop-amd64.iso (1,638MB, SHA256, signature, torrent, pkglist).
The Ubuntu Kylin project, a member of the Ubuntu family developing a Linux distribution designed and optimised for users in China, has announced the release of version 17.04. In a surprise last-minute move (and as a result of the recent Ubuntu decision to scrap the Unity desktop), the Ubuntu Kylin developers have also discarded Unity and replaced it with a custom desktop called "UKUI" (based on MATE): "We are glad to announce the Release of Ubuntu Kylin 17.04 (code name 'Zesty Zapus'). In this release, the most noteworthy part is that we have launched a new desktop environment, UKUI, which provides a simpler and more enjoyable experience for browsing, searching and managing your computer. UKUI is a customized desktop based on MATE, redesigned with a brand-new start menu, control panel, desktop task bar, desktop theme and icons. Its main features include: a brand-new theme and icons; a quick start menu; easy-to-use control panel; extensible file manager. This release is based on 4.10 Linux kernel." Please consult the release announcement (in Chinese) and release notes (in English) for further information. Download: ubuntukylin-17.04-desktop-amd64.iso (1,638MB, SHA256, signature, torrent, pkglist). The Ubuntu Studio team has announced the release of Ubuntu Studio 17.04. The new release of this Linux distribution for audio, video and graphic artists offers the same package base as Ubuntu 17.04 and includes nine months of security updates. According to the release announcement, there are a few small changes in this new version, including swapping the system-config-printer-gnome utility with system-config-printer and the Krita drawing program has been added to the default installation. The Darktable software has been dropped from the 32-bit installation media. "We are happy to announce the release of our latest version, Ubuntu Studio 17.04 Zesty Zapus. As a regular version, it will be supported for 9 months. Since it’s just out, you may experience some issues, so you might want to wait a bit before upgrading. Please see the release notes for a complete list of changes and known issues. Changes in this release: system-config-printer-gnome replaced with system-config-printer; added pm-utils; Krita has been added back; Darktable is removed from 32-bit ISO image due to lack of upstream support." A list of changes and significant package versions can be found in the project's release notes. Download: ubuntustudio-17.04-dvd-amd64.iso (2,986MB, SHA256, signature, torrent, pkglist). Also available from OSDisc.
The Ubuntu Studio team has announced the release of Ubuntu Studio 17.04. The new release of this Linux distribution for audio, video and graphic artists offers the same package base as Ubuntu 17.04 and includes nine months of security updates. According to the release announcement, there are a few small changes in this new version, including swapping the system-config-printer-gnome utility with system-config-printer and the Krita drawing program has been added to the default installation. The Darktable software has been dropped from the 32-bit installation media. "We are happy to announce the release of our latest version, Ubuntu Studio 17.04 Zesty Zapus. As a regular version, it will be supported for 9 months. Since it’s just out, you may experience some issues, so you might want to wait a bit before upgrading. Please see the release notes for a complete list of changes and known issues. Changes in this release: system-config-printer-gnome replaced with system-config-printer; added pm-utils; Krita has been added back; Darktable is removed from 32-bit ISO image due to lack of upstream support." A list of changes and significant package versions can be found in the project's release notes. Download: ubuntustudio-17.04-dvd-amd64.iso (2,986MB, SHA256, signature, torrent, pkglist). Also available from OSDisc.
Si te ha gustado el artículo inscribete al feed clicando en la imagen más abajo para tenerte siempre actualizado sobre los nuevos contenidos del blog:















 Configurando un usuario de terminal.
Configurando un usuario de terminal.



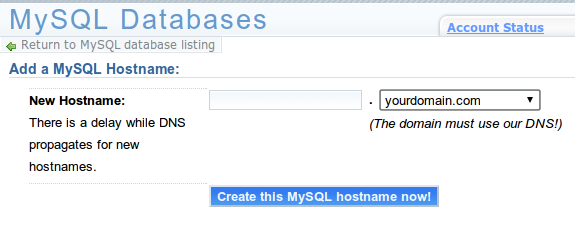
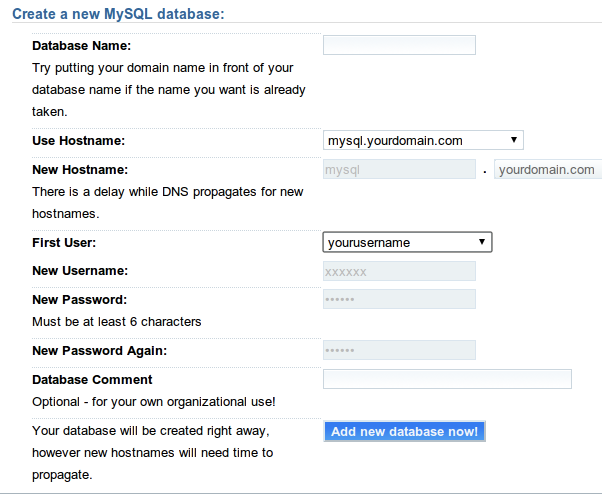

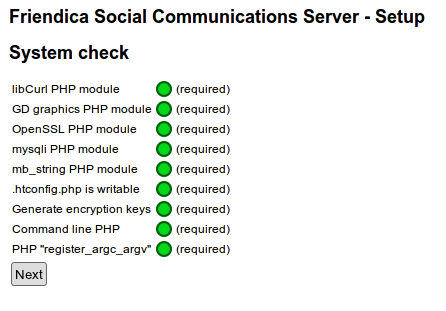
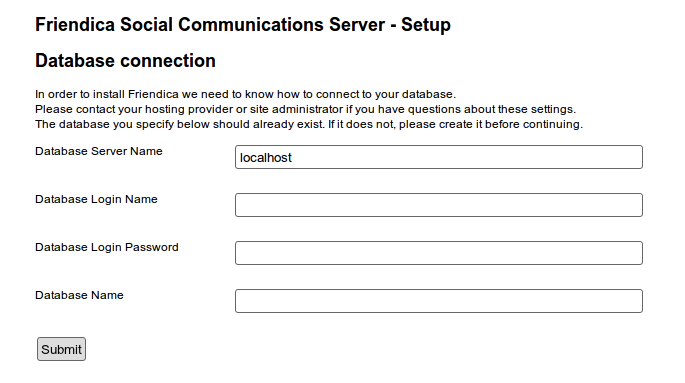
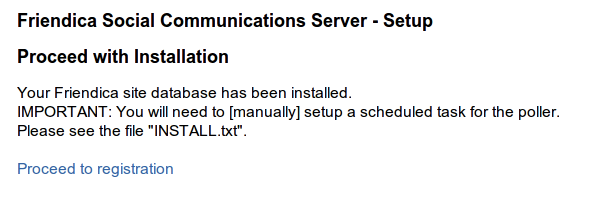
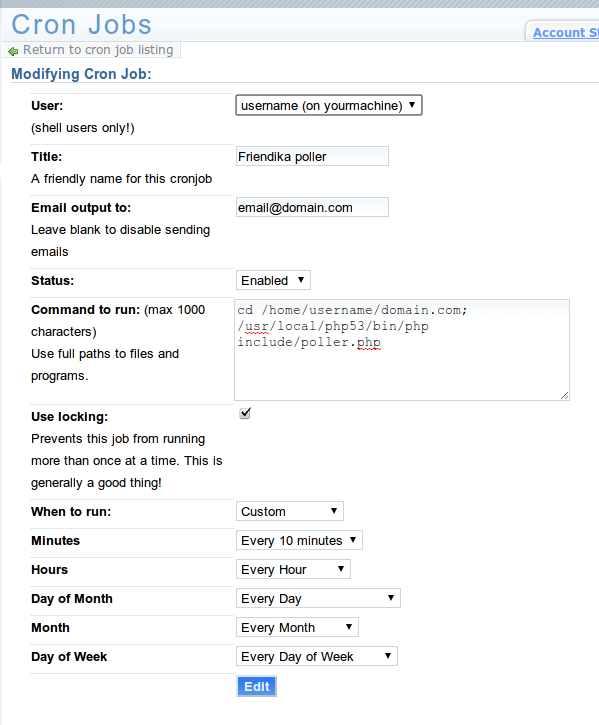










El Mundo de Ubuntu en las Redes Sociales
Espero que esta publicación te haya gustado. Si tienes alguna duda, consulta o quieras complementar este post, no dudes en escribir en la zona de comentarios. También puedes visitar Facebook, Twitter, Google +, Linkedin, Instagram, Pinterest, restantes Redes Sociales y Feedly donde encontrarás información complementaria a este blog. COMPARTE EN!