Había hablado sobre GIMP en esta publicación.
No soy un experto en gráfica ni mucho menos.
Sí, en cambio, soy un ferviente defensor del software libre y, en consecuencia, LINUX y otras distribuciones de código abierto.
En este caso, me referiré a una de las aplicaciones nacidas para Linux y luego extendida a los otros sistemas operativos por excelencia: GIMP. Un programa de gráfica y retoque fotográfico verdaderamente extraordinario.
Que no le envidia absolutamente nada a los más famosos software gráficos de pago.
Cómo comenzar a trabajar con GIMP.
El primer paso, obviamente, es descargar el programa.
Recordemos que GIMP es un programa libre y gratuito para cualquier plataforma. No sólo para Linux.
En muchas distribuciones, entre ellas Ubuntu, ya está paquetizado y se puede descargar directamente desde el Centro de Software, aunque en este tutorial seguiremos la via tradicional y estandar para trodas las plataformas.
Descargar e Instalar GIMP.
Una vez descargado (la última versión estable es la 2.10.20 y puede descargarse desde esta página en español) puedes instalarlo a través de la utilidad Flatpak para la implementación de software, administración de paquetes y virtualización de aplicaciones para entornos de escritorio GNU / Linux).
En el caso de Ubuntu ya está paquetizado por lo que instalarlo es una tarea sumamente sencilla.
Es suficiente ir hasta Software en el Menú de las aplicaciones, buscar GIMP, seleccionarlo e instalarlo.
Cómo comenzar a trabajar con GIMP.
El primer paso para familiarizarse con todos los iconos es crear una imagen desde cero. Definimos las dimensiones de la figura con la que comenzaremos a trabajar sobre un fondo blanco y guardaremos con el nombre en una carpeta de nuestra elección.
Lo ideal, no solo en Linux, es que todos los trabajos, documentos y otros archivos elaborados se guarden en una partición que no sea C, por ejemplo, creando una nueva partición con la letra D o con un nombre determinado.
¿Por qué? Muy simple. En el caso de una falla del sistema o cualquier problema para acceder al sistema operativo, siempre tendremos nuestros archivos guardados en otra partición virtual del disco y, por lo tanto, en una posición para ser recuperados, a menos que haya una ruptura física del disco, obviamente)
Hecha esta advertencia, continúo.
donde en la parte superior tenemos todos los menús que ya conocemos en otros programas como Archivo, Editar, Seleccionar, Ver, Imagen, Colores, Herramientas, Filtros y Ayuda.
Un menú muy, muy completo.
Lo que luego podemos enriquecer agregando una infinidad de complementos que podemos descargar e instalar de forma gratuita desde la Comunidad Gimp.
En el lado izquierdo tenemos todos los botones de acceso rápido.
También tenemos una regla que nos indicará cuando pasemos el puntero las dimensiones de la figura y la distancia en la que estamos posicionados en relación con los bordes.
Otra manera de iniciar a trabajar con GIMP es desde una imagen ya elaborada para modificarla, incorporarle nuevos efectos, etc.
Subimos la imagen desde un archivo y podemos dejar la pestaña anterior abierta ya que GIMP nos permite trabajar simultáneamente con varias ventanas a la vez.
Y de esta manera tenemos dos pestañas o ventanas abiertas: una en blanco y otra con una imagen descargada desde nuestros archivos.
Con la caja de herramientas que tenemos a nuestra izquierda podemos modificar la imagen a nuestro antojo.
Por cada una de estas herramientas en la parte inferior aparecen todas las opciones para lisma.
A diferencia de otros programas en los que las opciones para cada herramientas aparecen en otras partes de la interfaz.
De esta manera GIMP presenta todas las herramientas a disposición y sus respectivas opciones de manera mucho más ordenada y prolija sobre todo para el principiante.
En sucesivos artículos les iré mostrando cada una de las herramientas disponibles en detalle.
Por ejemplo si elegimos el icono del contenedor de pintura inmediantamente abajo nos aparecen las opciones dipsonibles para el msimo. Es muy práctico.
Para finalizar esta parte vamos a hacer una mencion con las ventanas empotrables que vemos en el menú de la derecha con una serie de paneles que podemos personalizar a nuestro gusto, en este caso son Capas (el principal), Histórico, Deshacer y Rutas.
Podemos agregar o eliminar los que deseemos. E incluso agregar o borrar los botones de la barra.
Articulo publicado originalmente en la Comunidad de HIVE.blog accesible desde este enlace.







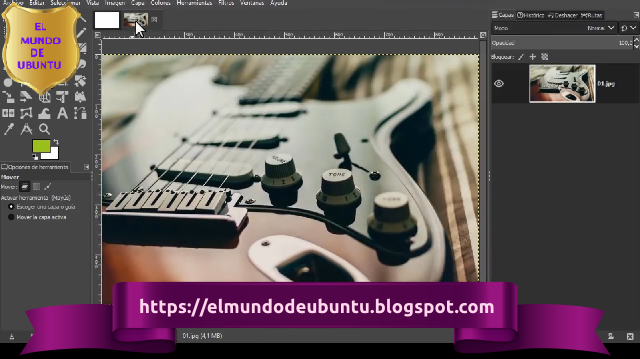

























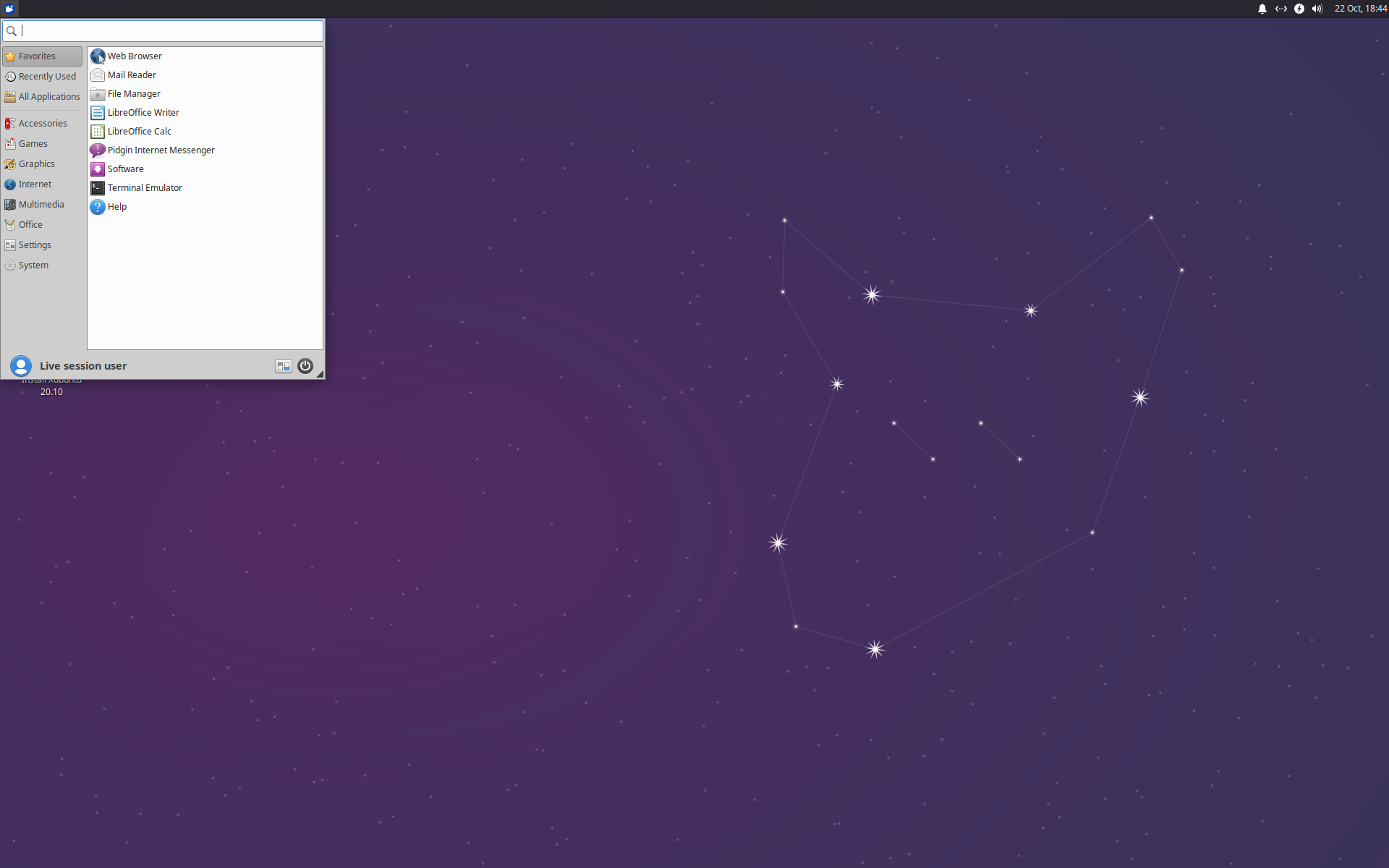























El Mundo de Ubuntu en las Redes Sociales
Espero que esta publicación te haya gustado. Si tienes alguna duda, consulta o quieras complementar este post, no dudes en escribir en la zona de comentarios. También puedes visitar Facebook, Twitter, Google +, Linkedin, Instagram, Pinterest, restantes Redes Sociales y Feedly donde encontrarás información complementaria a este blog. COMPARTE EN!