Consejo rápido para usuarios que arrancan dualmente Ubuntu y Windows: si la hora de su computadora no funciona cuando reinicia y cambia entre Ubuntu y Windows, aquí se explica cómo solucionarlo.
Si realiza un arranque dual y hay conflictos de hora entre Windows y Ubuntu, esto ocurre porque Ubuntu almacena la hora en el reloj del hardware como UTC de forma predeterminada, mientras que Microsoft Windows almacena la hora como hora local, lo que provoca conflictos de horas entre Ubuntu y Windows.
La solución es bastante sencilla y se puede aplicar tanto desde Ubuntu como desde Windows.
Solucionar diferencias horarias entre Ubuntu y Windows
R. Para corregir la diferencia de hora UTC/local entre Ubuntu y Windows desde Ubuntu haciendo que Ubuntu use la hora local.
Antes de continuar, tenga en cuenta que, según la wiki de Ubuntu, " la ventaja de tener el reloj del hardware como UTC es que no necesita cambiar el reloj del hardware cuando se mueve entre zonas horarias o cuando el horario de verano (DST) comienza o termina como UTC". no tiene horario de verano ni compensaciones de zona horaria ". Por lo tanto, esto no se recomienda y, si puede, debe usar el método B y solucionarlo desde Windows.
Para Ubuntu 16.04 y versiones posteriores, ejecute el siguiente comando (¡gracias a Erwinson Pagtalunan por la actualización!):
timedatectl set-local-rtc 1Luego puede verificar si Ubuntu usa la hora local, luego puede usar el siguiente comando:
timedatectl$ timedatectl
Local time: Lu 2016-04-25 12:18:22 EEST
Universal time: Lu 2016-04-25 09:18:22 UTC
RTC time: Lu 2016-04-25 12:18:22
Time zone: Europe/Bucharest (EEST, +0300)
Network time on: yes
NTP synchronized: no
RTC in local TZ: yes
Warning: The system is configured to read the RTC time in the local time zone.
This mode can not be fully supported. It will create various problems
with time zone changes and daylight saving time adjustments. The RTC
time is never updated, it relies on external facilities to maintain it.
If at all possible, use RTC in UTC by calling
'timedatectl set-local-rtc 0'.
Para versiones de Ubuntu anteriores a 16.04: debe editar el archivo /etc/default/rcS y reemplazar "UTC=yes" por "UTC=no" (ambos sin las comillas). Para hacer esto automáticamente, simplemente copie/pegue el siguiente comando en una terminal:
sudo sed -i 's/UTC=yes/UTC=no/' /etc/default/rcSB. Para solucionar este problema desde Windows (debería funcionar con Vista SP2, Windows 7, Server 2008 R2 y Windows 8/8.1), haciendo que use UTC en lugar de la hora local, descargue ESTE archivo de registro de Windows y simplemente haga doble clic en él.
Luego, para deshabilitar el servicio de hora de Windows (que aún escribe la hora local en RTC independientemente de la configuración de registro anterior, al apagar), ejecute el símbolo del sistema como administrador y pegue este comando:
sc config w32time start= disabledCómo revertir los cambios
R. Desde Ubuntu: revertir este cambio desde Ubuntu es bastante fácil.
Ubuntu 16.04 y posteriores: para revertir los cambios, simplemente ejecute el siguiente comando:
timedatectl set-local-rtc 0Versiones de Ubuntu anteriores a la 16.04: todo lo que tienes que hacer es reemplazar "UTC=no" por "UTC=yes" en el archivo /etc/default/rcS . Para hacer esto automáticamente, copie/pegue el siguiente comando en una terminal:
sudo sed -i 's/UTC=no/UTC=yes/' /etc/default/rcSB. Desde Windows: revertir este cambio es un poco más complicado desde Windows.
En primer lugar, abra el archivo .reg descargado al aplicar la solución para Windows (consulte el enlace de descarga arriba) con un editor de texto y cambie el valor "RealTimeIsUniversal" de "dword:00000001" a "-" (sin las comillas). Así es como debería verse el archivo después de realizar este cambio:
Windows Registry Editor Version 5.00
[HKEY_LOCAL_MACHINE\SYSTEM\CurrentControlSet\Control\TimeZoneInformation]
"RealTimeIsUniversal"=-A continuación, ejecute el siguiente comando en el símbolo del sistema (que debe ejecutar como administrador) para volver a habilitar el servicio de hora de Windows:
sc config w32time start= demandReferencias / más información:
fuente: http://www.webupd8.org/2014/09/dual-boot-fix-time-differences-between.html





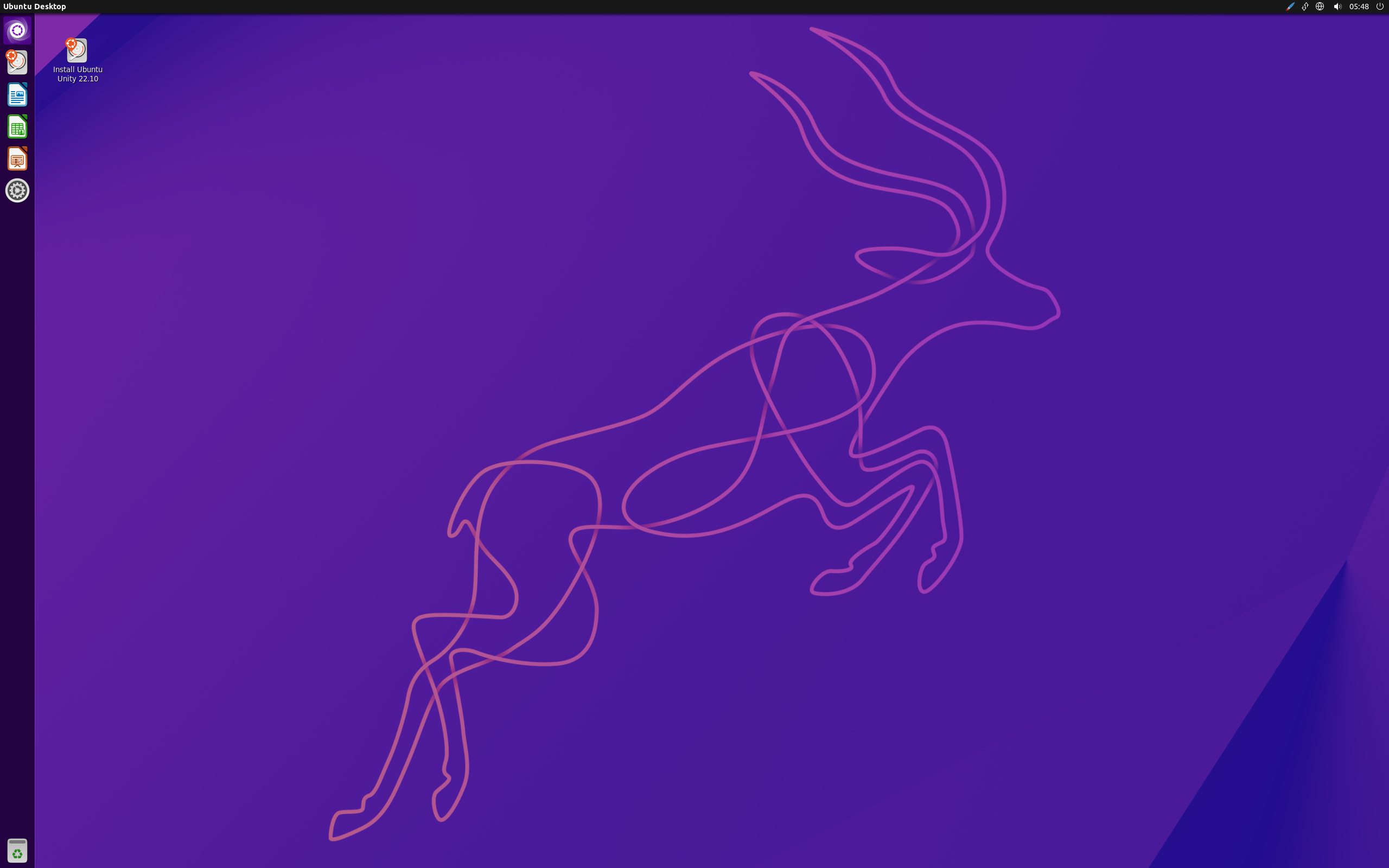
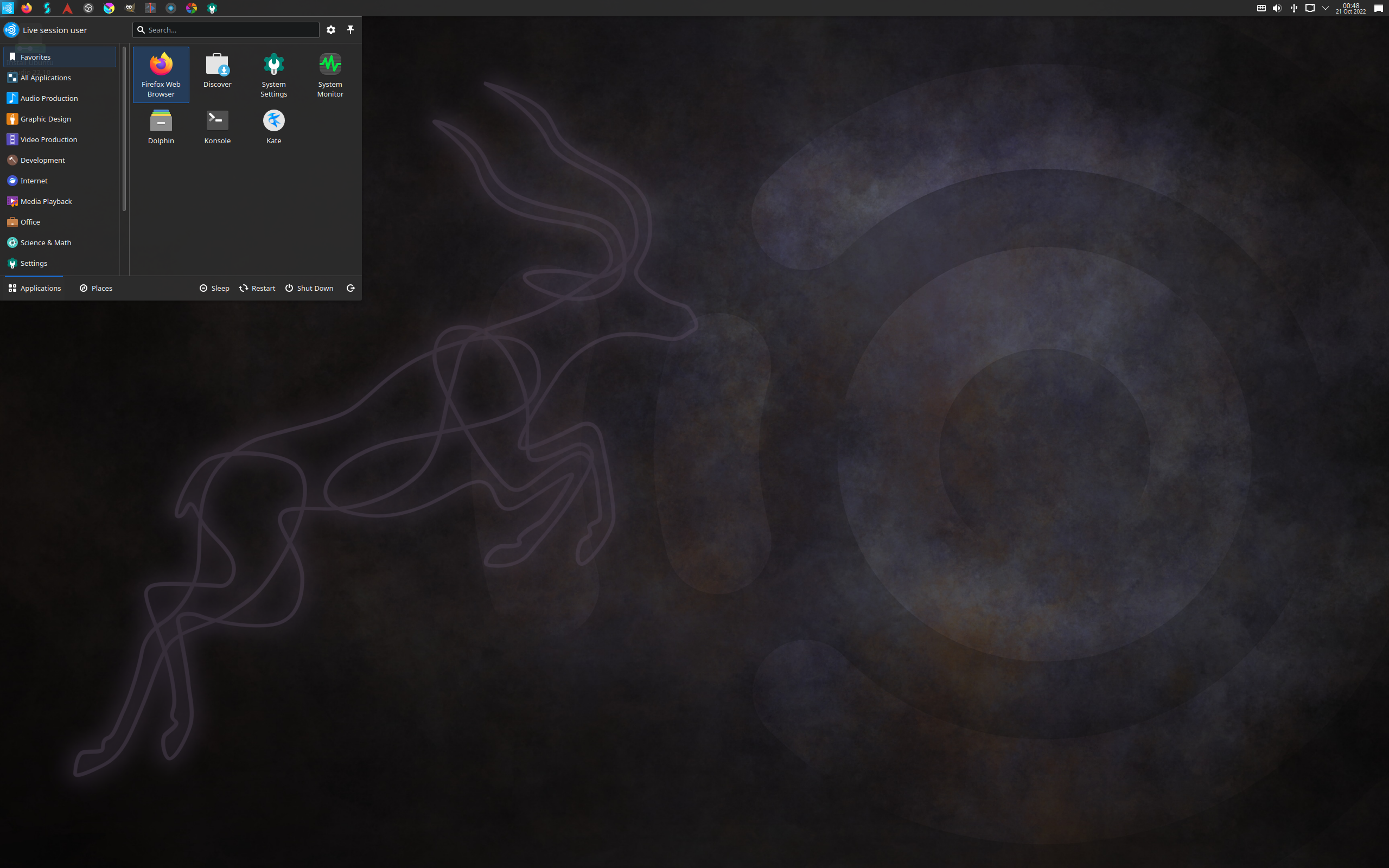
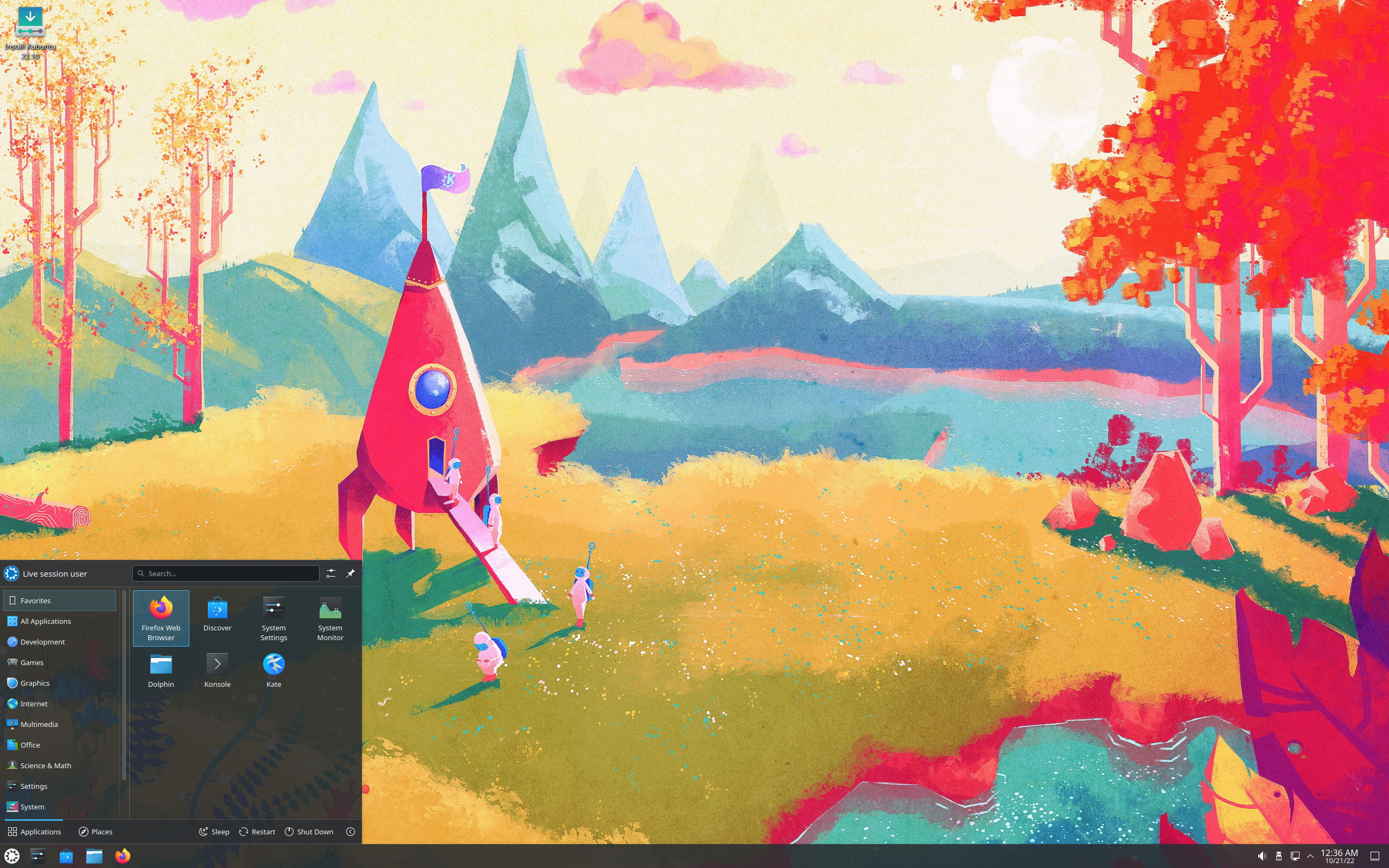

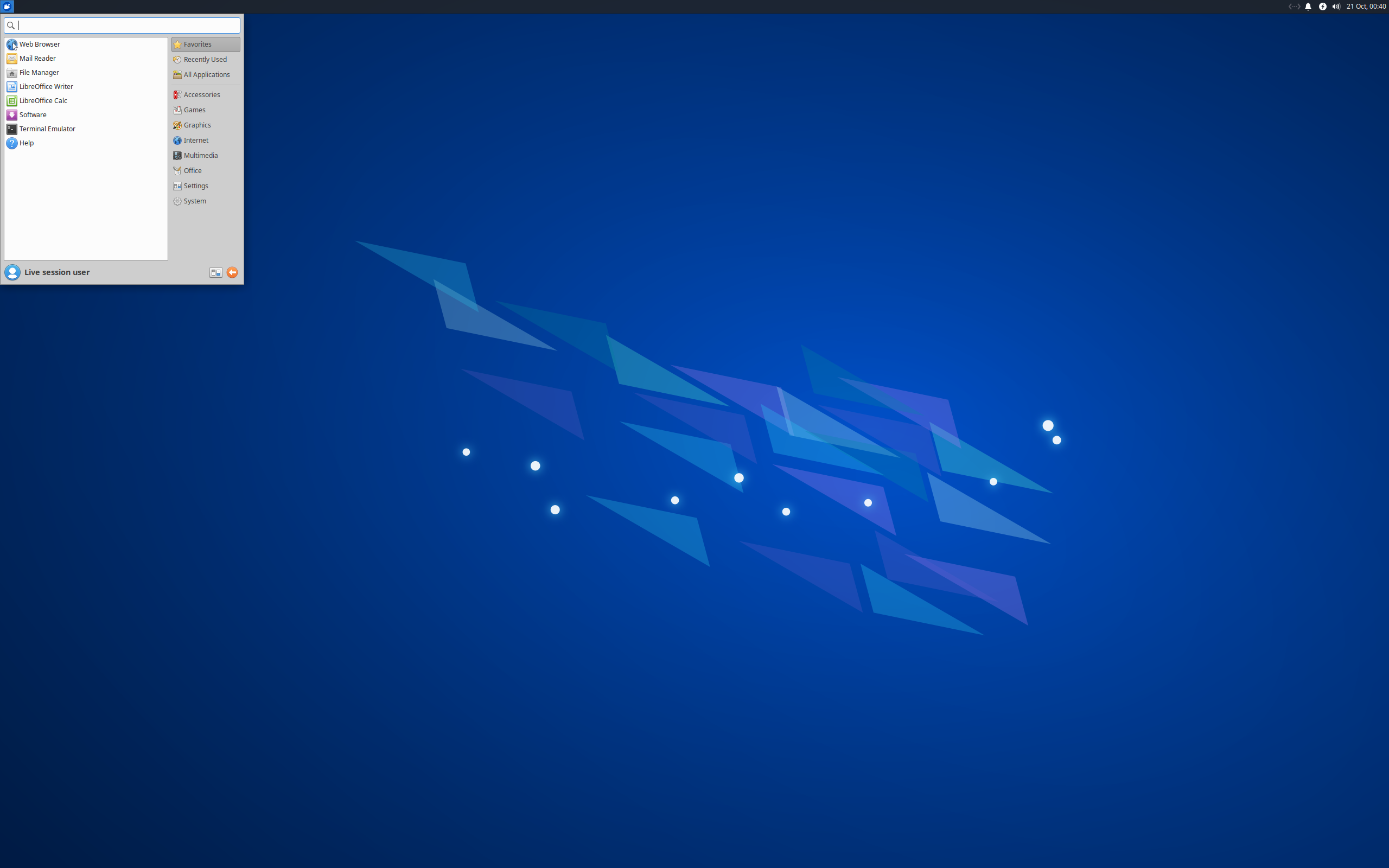
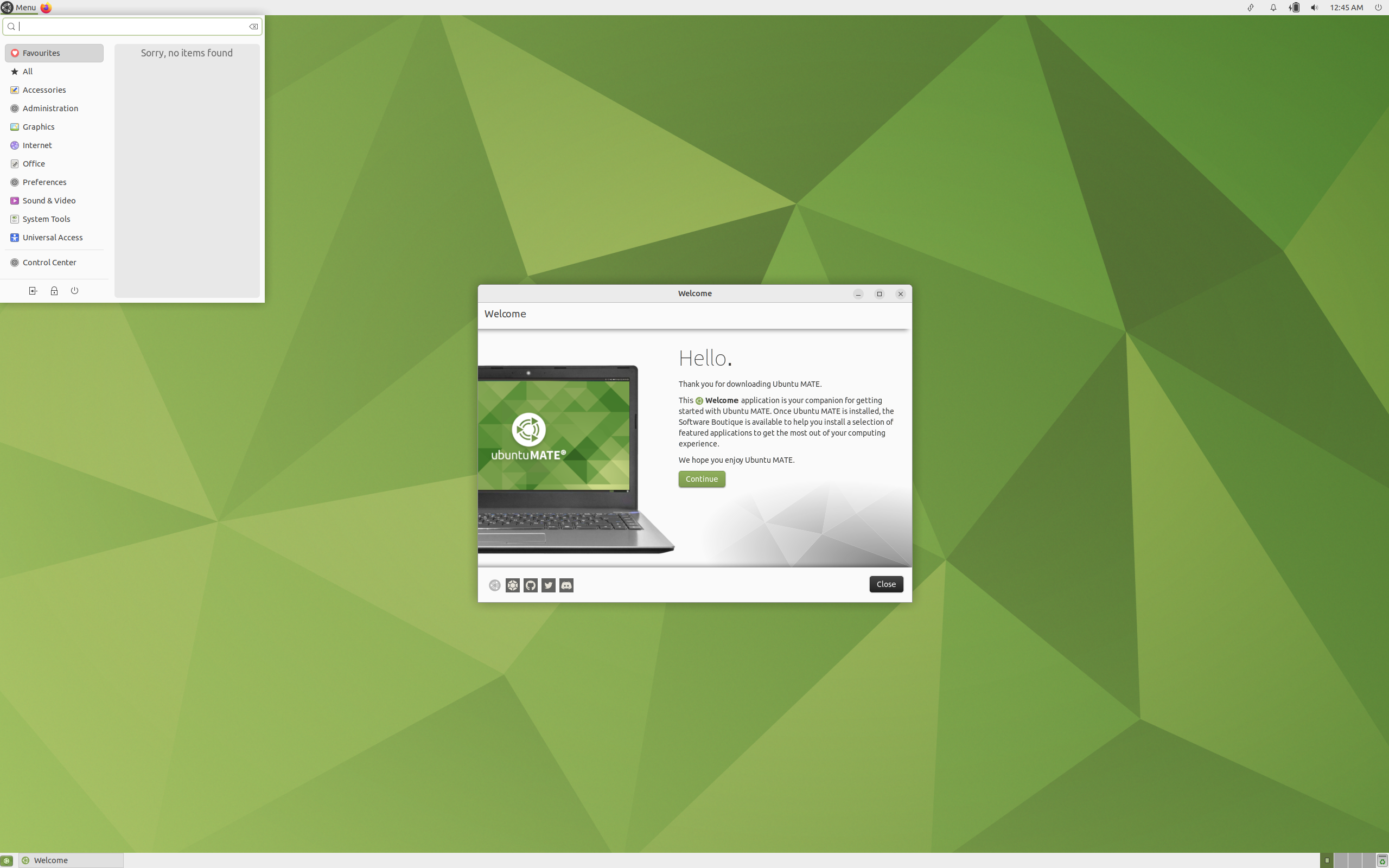








El Mundo de Ubuntu en las Redes Sociales
Espero que esta publicación te haya gustado. Si tienes alguna duda, consulta o quieras complementar este post, no dudes en escribir en la zona de comentarios. También puedes visitar Facebook, Twitter, Google +, Linkedin, Instagram, Pinterest, restantes Redes Sociales y Feedly donde encontrarás información complementaria a este blog. COMPARTE EN!