Esta guía explica los pasos necesarios para realizar una instalación exitosa de Ubuntu en sistemas Intel Mac y para realizar una restauración si falla.
La instalación en estos sistemas se lleva a cabo mediante la instalación gráfica normal, pero es necesario tomar algunas precauciones.

Aquí está la segunda parte de la guía dedicada a instalar Ubuntu en sistemas Intel Mac.
Instalación del cargador de arranque.
rEFInd para OS X 10.11 El Capitan
rEFInd reemplazará a GRUB cuando se inicie la PC, por lo que será imposible iniciar Ubuntu sin su
instalación.
Es posible que como resultado de las actualizaciones de OSX, xcode u otro software del sistema, rEFInd desaparezca al inicio.
Repita el procedimiento de instalación para restaurarlo.
(Re) inicie la Mac en modo de recuperación, presionando cmd + R hasta que aparezca la manzana.
Desde el terminal (ubicado en Utilidad) ejecute:
csrutil deshabilitar
Reiniciar en modo normal.
Descargue la versión del archivo zip binario A desde el sitio web oficial.
Desde el terminal, vaya a la carpeta rEFInd y ejecute la guía de instalación oficial.
En la versión actual es necesario escribir:
./refind-install
Ingrese la contraseña para la administración del sistema.
Reinicie y verifique la instalación correcta de rEFInd al iniciar la PC (si no aparece, intente reiniciar varias veces).
Si la instalación fue exitosa, regrese al modo de recuperación presionando cmd + R antes de que comience rEFInd hasta que aparezca la manzana, luego escriba desde la terminal:
csrutil enable
No es obligatorio, pero es útil para evitar riesgos.
rEFIt para OS X 10.7 Lion.
rEF Reemplazará GRUB en el inicio de la PC, por lo que será imposible iniciar Ubuntu sin su instalación.
Es posible instalarlo a través del instalador automático para Mac OS X, sin embargo, el procedimiento a menudo falla. En este caso, es necesario proceder con la instalación manual:
Descargue la versión de la imagen del disco Mac del sitio web oficial.
Monta la imagen haciendo doble clic sobre ella.
Copie la carpeta efi en la raíz del disco que contiene la instalación de MacOSX (generalmente /).
Escriba los siguientes comandos en una ventana de terminal:
cd / efi / refit
./enable.sh
Ingrese la contraseña para la administración del sistema.
Reinicie y verifique la correcta instalación de REFIt al iniciar la PC.
El particionado.
Cree las particiones deseadas para su sistema Ubuntu utilizando la utilidad de disco en formato FAT.
Instalación.
Inserte el DVD de instalación de Ubuntu en la unidad o conecte el pendrive que contiene Ubuntu live.
Inicie la Mac y mantenga presionada la tecla C para que se inicie desde el CD.
Instale Ubuntu de acuerdo con las instrucciones en la guía de instalación gráfica, teniendo cuidado de seleccionar la partición manual y eligiendo las particiones creadas previamente con la utilidad de disco formateándolas en el sistema de archivos Linux preferido. Tome nota del nombre del dispositivo asignado a la partición de Ubuntu.
En el último paso del proceso de instalación, haga clic en Avanzado e indique el dispositivo que marcó para la instalación de GRUB.
Haga clic en Aceptar y haga clic en Instalar.
Después de la instalación, reinicie y seleccione el inicio de MacOSX.
En algunos modelos de Mac, la instalación se realiza correctamente desde LiveCD, pero no desde LiveUSB.
Creando nueva tabla de particiones.
Ingrese el siguiente comando en una ventana de terminal MacOSX:
sudo gdisk / dev / diskX
teniendo cuidado de reemplazar la "X" con el número de disco utilizado para la instalación.
Presione la tecla R.
Presione la tecla P para obtener la lista de particiones.
Presione la tecla H para crear la tabla.
Indique las particiones existentes, incluidos MacOSX y cualquier otro sistema operativo.
Responda S a la solicitud para colocar la partición EFI primero.
Ingrese el código para el tipo de partición (AF Lion, 83 Ubuntu).
Presione la tecla W para escribir los cambios.
Reinicie y pruebe el inicio de los sistemas operativos.
Restaurar.
En caso de que sea imposible iniciar Ubuntu, es posible restaurar la tabla de particiones utilizando la copia de seguridad creada anteriormente:
Inserte el siguiente comando en una ventana de terminal MacOSX:
sudo gdisk / dev / diskX
teniendo cuidado de reemplazar la "X" con el número de disco utilizado para la instalación.
Presione la tecla R.
Presione la tecla L.
Ingrese el nombre del archivo de respaldo y presione enter.
Reiniciar.
Instalar otros sistemas operativos.
Puede instalar otros sistemas operativos durante el procedimiento creando las particiones necesarias.
También es posible instalar más adelante teniendo cuidado de crear la nueva partición según el procedimiento y recreando la tabla de particiones una vez que se complete la instalación.
Agregar una partición compartida.
En cuanto a la instalación de un tercer sistema operativo, es posible crear una partición compartida en FAT teniendo cuidado de indicar la partición durante el procedimiento para crear la tabla de particiones.



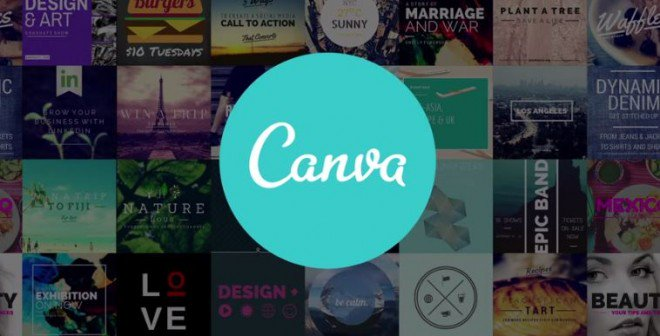
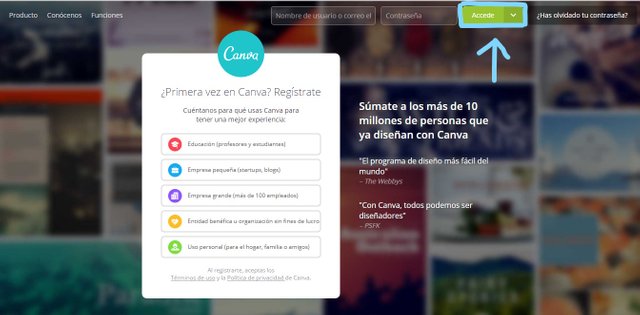
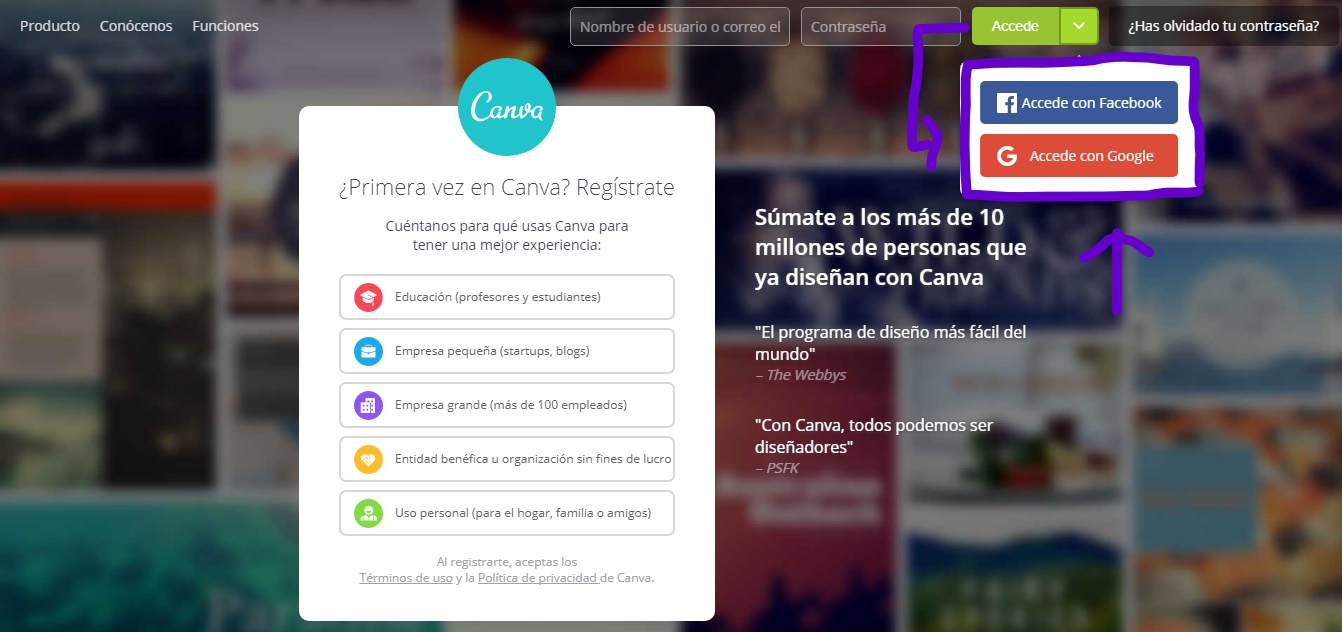_LI.jpg)
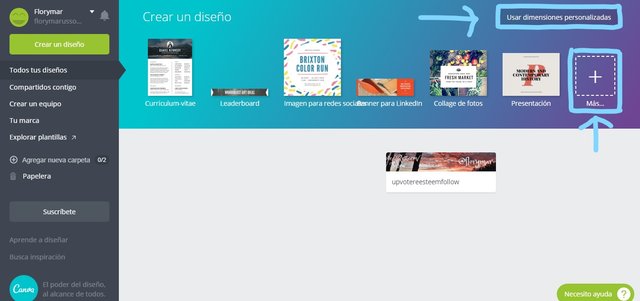_LI.jpg)
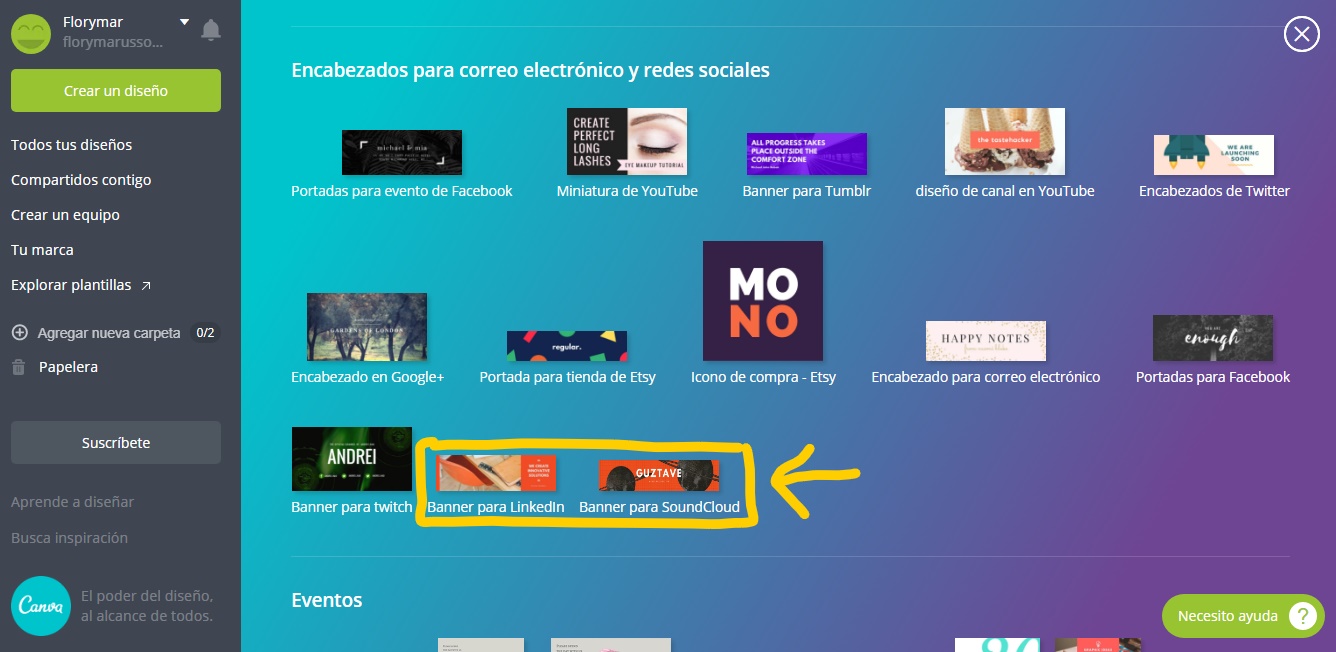_LI.jpg)
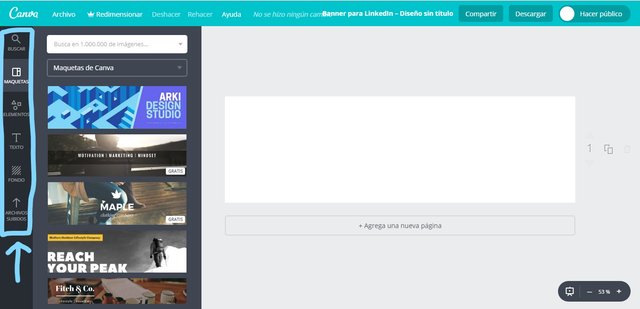_LI.jpg)
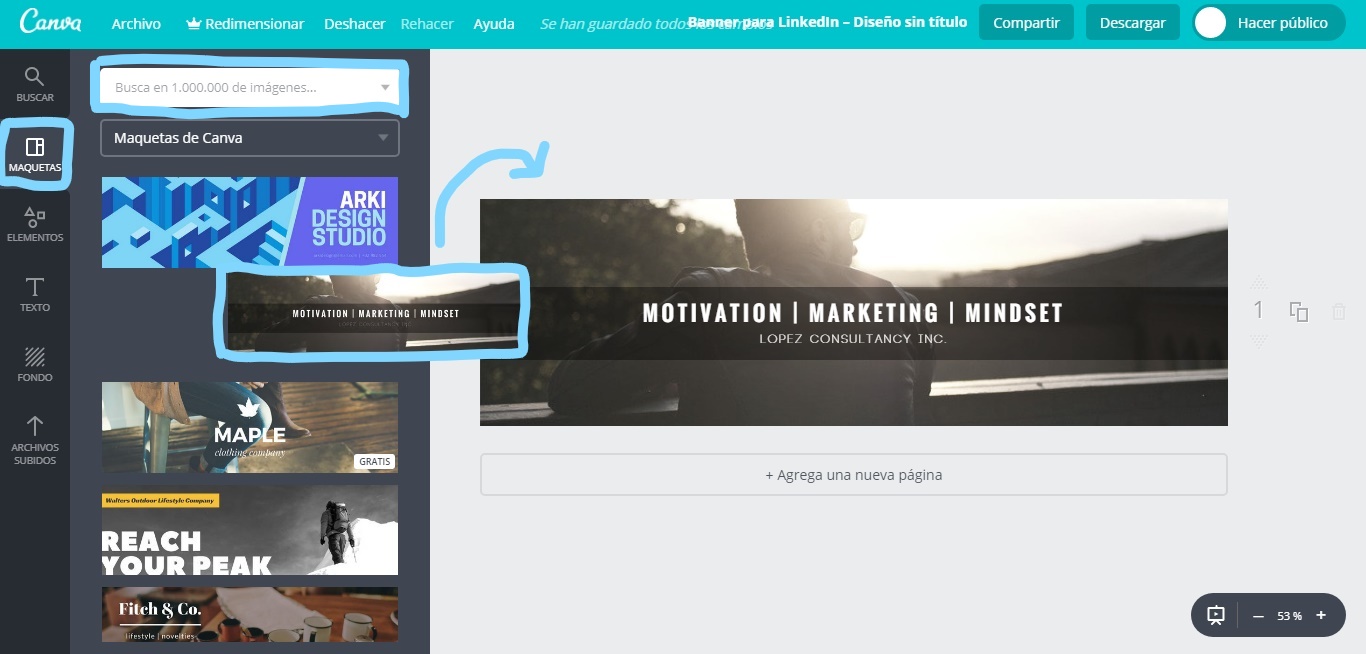_LI.jpg)
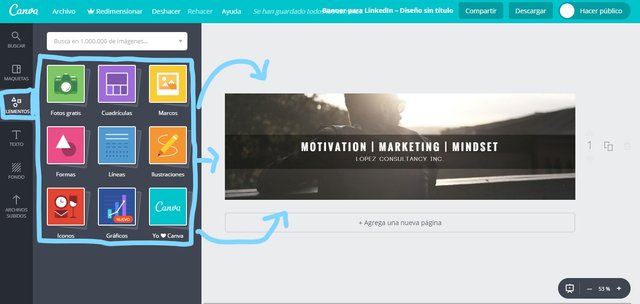_LI.jpg)
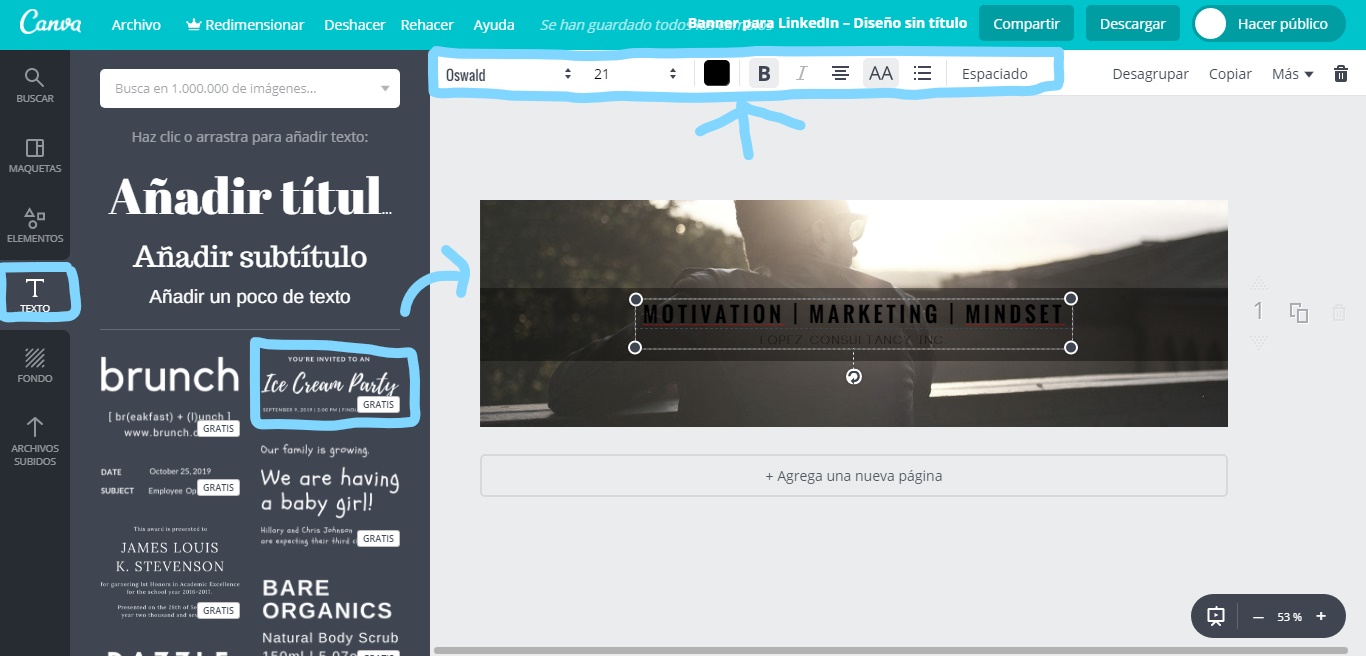_LI.jpg)
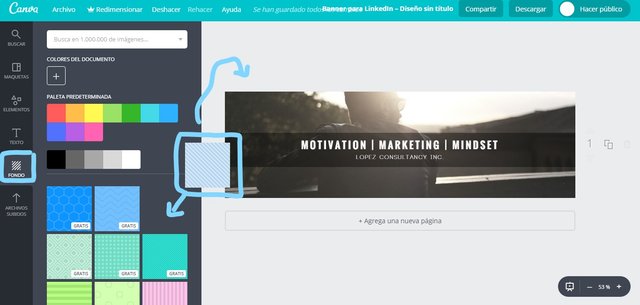_LI.jpg)
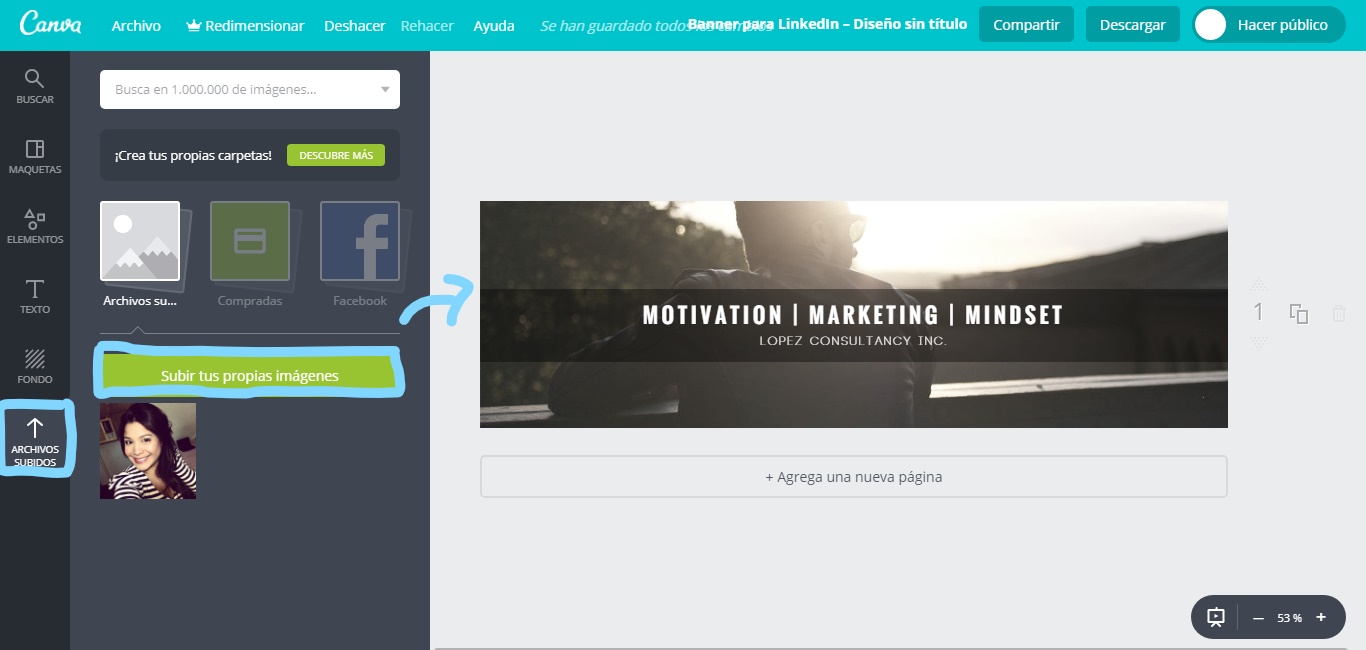_LI.jpg)
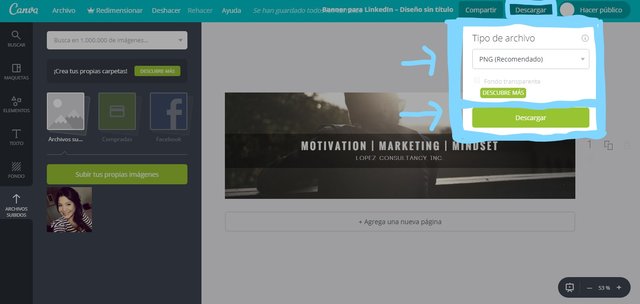_LI.jpg)
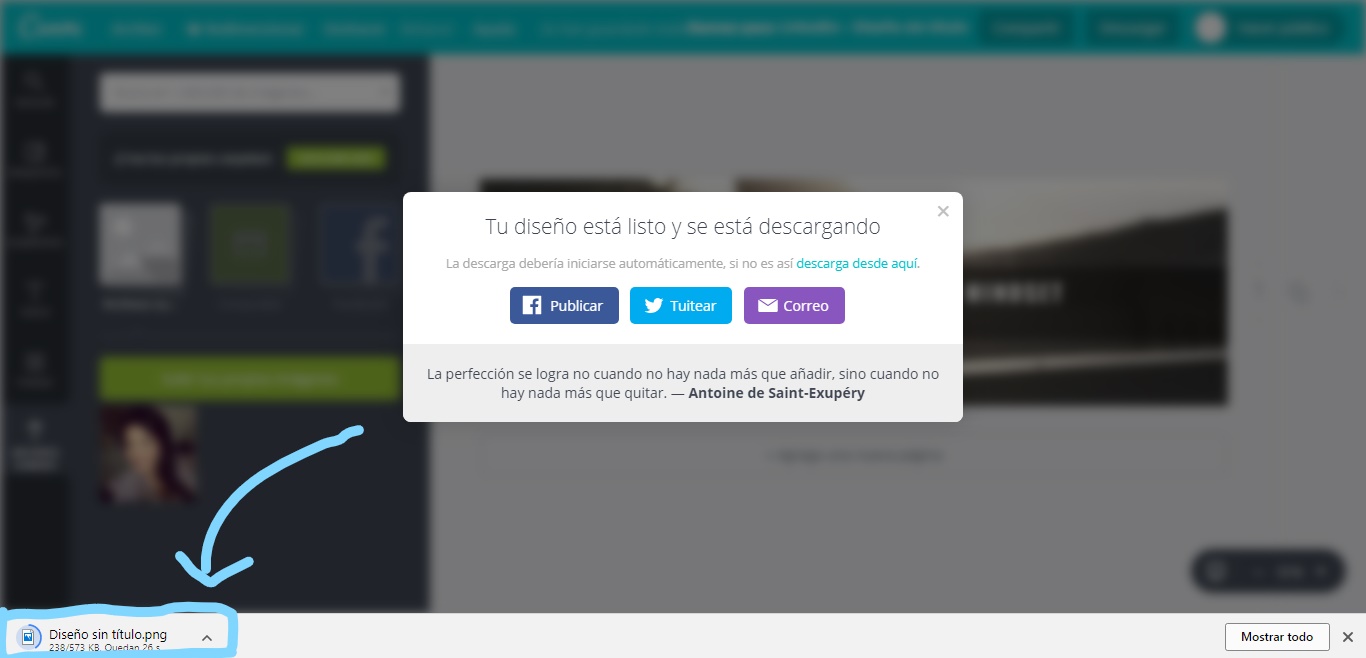_LI.jpg)

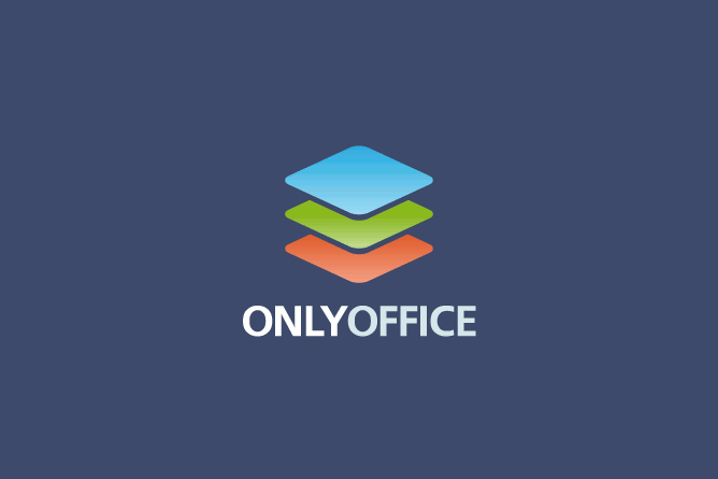









El Mundo de Ubuntu en las Redes Sociales
Espero que esta publicación te haya gustado. Si tienes alguna duda, consulta o quieras complementar este post, no dudes en escribir en la zona de comentarios. También puedes visitar Facebook, Twitter, Google +, Linkedin, Instagram, Pinterest, restantes Redes Sociales y Feedly donde encontrarás información complementaria a este blog. COMPARTE EN!